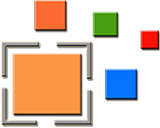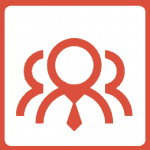
IT tanácsadás keretében választ kaphat számtalan informatikai kérdésére. Lenne kérdése, de nincs kinek feltennie? Ha kérdésére a választ nem találja meg lejjebb a G.Y.i.K. kérdések között, akkor írja meg nekem, és mihamarabb választ adok rá.
Saját kérdés beküldése
GY.I.K.
A NAS egy speciális adattároló egység, mely hálózaton keresztül érhető el. Otthoni-és céges környezetben is kiválóan használható. Mentéseket, biztonsági másolatokat szokás tárolni rajta. Otthoni felhasználás esetén központi tárolóegységként, MediaShare-ként is használatos. HDD-re dolgozik, legtöbb esetben 1-2-4 fiókos kivitelben kapható.
A 2 lemezes változat a RAD0(Stripe) és RAID1 (Mirror) módokat támogatja. A többlemezes változat több RAID konfigurációt is tud kezelni.
A 2 lemezes változat a RAD0(Stripe) és RAID1 (Mirror) módokat támogatja. A többlemezes változat több RAID konfigurációt is tud kezelni.
Különálló diszkek (2, vagy több) logikailag egy lemezként mutatkozó formája. Tehát ha van egy "X" és egy "Y" lemezed, RAID-ben ez egy darab, nevezzük így "Z" lemeznek fog látszani. A RAID kezelését az operációs rendszer szoftvere, vagy a lemezvezérlő kártyán található speciális program végzi.
Két célból használjuk a RAID-et.
1. Tárhely növelés: (RAID-0), amikor a kettő (vagy több) lemez kapacitása összeadódik, és pl. 2 db 500GB-os diszk helyett egy db 1TB-os lemezt fogsz látni a rendszerben. Ez esetben ha az egyik lemezed meghibásodik, oda a másikon tárolt adatoknak is. Hibatűrése nincs.
2. A másik cél a redundancia és a hibatűrés. A legegyszerűbb esetben 2 db lemezt egy RAID-1 tömbbe (tükör) szervezve egy darab diszk kapacitását kapod, de ha valamelyik diszked tönkremegy, a tömb még ép marad, használhatod, és kicserélve a hibás lemezt megint "biztonságban" vannak az adatok. Ezt úgy érjük el, hogy az írási művelet minkét lemezen megtörténik.
Vannak ennél "trükkösebb" RAID konfigurációk, de a lényege mindegyiknek ez.
Fontos: nem tévesztendő össze a biztonsági mentéssel, az teljesen más.
Két célból használjuk a RAID-et.
1. Tárhely növelés: (RAID-0), amikor a kettő (vagy több) lemez kapacitása összeadódik, és pl. 2 db 500GB-os diszk helyett egy db 1TB-os lemezt fogsz látni a rendszerben. Ez esetben ha az egyik lemezed meghibásodik, oda a másikon tárolt adatoknak is. Hibatűrése nincs.
2. A másik cél a redundancia és a hibatűrés. A legegyszerűbb esetben 2 db lemezt egy RAID-1 tömbbe (tükör) szervezve egy darab diszk kapacitását kapod, de ha valamelyik diszked tönkremegy, a tömb még ép marad, használhatod, és kicserélve a hibás lemezt megint "biztonságban" vannak az adatok. Ezt úgy érjük el, hogy az írási művelet minkét lemezen megtörténik.
Vannak ennél "trükkösebb" RAID konfigurációk, de a lényege mindegyiknek ez.
Fontos: nem tévesztendő össze a biztonsági mentéssel, az teljesen más.
RAID 5: Az arany középút
A RAID 5-öt könnyű megkedvelni, ugyanis egyszerre ad adatbiztonságot és nagyobb teljesítményt. Az elv itt az, hogy a paritás információt körbeforgó módban tárolja a vezérlő a lemezeken, nem csupán egy lemez dolgozik paritástárolóként, így ha bármelyik tároló meghibásodik, adataink továbbra is biztonságban lesznek. Amikor ezt a hibás egységet kicseréljük, a rendszer automatikusan felépíti az új meghajtót, hogy ismét teljes legyen a tömb.
A RAID 5 tömbhöz minimum 3 tároló szükséges, és mind az írási, mind az olvasási műveletek párhuzamosítva futnak, vagyis a sebesség is nő. Fontos tudni, hogy egy meghajtó hibáját tűri csak a rendszer, két hibás egységnél sérülnek az adataink is. A tömb mérete a legkisebb kapacitású tároló szorozva a (meghajtók számával-1), vagyis egy tárolónyi tárhelyet veszítünk.
A RAID 6 mindennek a kiterjesztése, ahol ugyan a paritásinformációk dupla akkora helyet foglalnak és több tárolóra is van szükségünk eggyel, cserébe viszont két meghajtó kiesését is elviseli a rendszer.
A RAID 5-öt könnyű megkedvelni, ugyanis egyszerre ad adatbiztonságot és nagyobb teljesítményt. Az elv itt az, hogy a paritás információt körbeforgó módban tárolja a vezérlő a lemezeken, nem csupán egy lemez dolgozik paritástárolóként, így ha bármelyik tároló meghibásodik, adataink továbbra is biztonságban lesznek. Amikor ezt a hibás egységet kicseréljük, a rendszer automatikusan felépíti az új meghajtót, hogy ismét teljes legyen a tömb.
A RAID 5 tömbhöz minimum 3 tároló szükséges, és mind az írási, mind az olvasási műveletek párhuzamosítva futnak, vagyis a sebesség is nő. Fontos tudni, hogy egy meghajtó hibáját tűri csak a rendszer, két hibás egységnél sérülnek az adataink is. A tömb mérete a legkisebb kapacitású tároló szorozva a (meghajtók számával-1), vagyis egy tárolónyi tárhelyet veszítünk.
A RAID 6 mindennek a kiterjesztése, ahol ugyan a paritásinformációk dupla akkora helyet foglalnak és több tárolóra is van szükségünk eggyel, cserébe viszont két meghajtó kiesését is elviseli a rendszer.
RAID 10
A néhány helyen 1+0-ként emlegetett felépítés lényege, hogy minimum 4 meghajtót használnak, melyeket előbb RAID 1-ben tükrözik párosával, majd ezeket a tömböket csíkozzák. A megoldás előnye, hogy megadja az adatbiztonságot és a sebességet is, viszont a tárhely a RAID 1-nél megismert tükrözés miatt feleződik. Előnye, hogy amikor kiesik egy tároló, csak az adott meghajtót kell újra felépíteni, nem a komplett altömböt. Létezik egy fordított módja is, ezt RAID 01-nek nevezik. Itt előbb RAID 0-ban csíkozzák a tárolókon az adatot, majd a tömböket tükrözik.
Ennek eldöntése kapcsán sok dolgot mérlegelhetünk, de a mai modern világban már a laptop vásárlása a hasznosabb. Régebben a hordozhatóság oltárán fel kellett áldozni a teljesítményt, és ha teljesítményt is szerettünk volna, akkor mélyen a zsebünkbe kellett nyúlni.
Ma már ez nem így van. Ha nem valami kimondottan asztali gépet igénylő alkalmazást szeretnénk használni (nem tudnék ilyet mondani), akkor én a laptop mellett teszem le a voksom. Munkához, iskolás gyereknek, kikapcsolódáshoz... minden célra található már megfelelő tudású és kapacitású laptop.
Ma már ez nem így van. Ha nem valami kimondottan asztali gépet igénylő alkalmazást szeretnénk használni (nem tudnék ilyet mondani), akkor én a laptop mellett teszem le a voksom. Munkához, iskolás gyereknek, kikapcsolódáshoz... minden célra található már megfelelő tudású és kapacitású laptop.
Miért érdemes szakembert hívni, ha problémát találunk a számítógépünkben?
Sokszor hallom, hogy:
"Oh, nem kell nekem szakember, a szomszéd Tibike olyan ügyes mindig segít ha baj van..."
Ez ideig-óráig működőképes megoldásnak tűnhet, de hosszútávon biztosan nem kifizetődő. "Tibike" nem szakember, még ha hozzáértőnek is tűnik.
Tudom, ez a 8 millió informatikus országa, de az IT egy nagyon összetett és komoly szakma. Elég egy rossz helyre kattintás, aminek látszólag közvetlenül semmi hatása nincs, (minden működik tovább), de lehet, hogy jóval később idéz elő hibát aminek a felderítése már meghaladja "Tibikét" és bizony szakemberhez kell fordulnunk, aki észre fogja venni hogy nem hozzáértő nyúlt a gépbe, és bizony lehetséges, hogy mélyen a zsebünkbe kell nyúlnunk a javítási költség miatt.
A megelőzés mindig olcsóbb.
Egy szakember gyorsabban, pontosabban, és költséghatékonyabban tudja a problémáját megoldani.
Sokszor hallom, hogy:
"Oh, nem kell nekem szakember, a szomszéd Tibike olyan ügyes mindig segít ha baj van..."
Ez ideig-óráig működőképes megoldásnak tűnhet, de hosszútávon biztosan nem kifizetődő. "Tibike" nem szakember, még ha hozzáértőnek is tűnik.
Tudom, ez a 8 millió informatikus országa, de az IT egy nagyon összetett és komoly szakma. Elég egy rossz helyre kattintás, aminek látszólag közvetlenül semmi hatása nincs, (minden működik tovább), de lehet, hogy jóval később idéz elő hibát aminek a felderítése már meghaladja "Tibikét" és bizony szakemberhez kell fordulnunk, aki észre fogja venni hogy nem hozzáértő nyúlt a gépbe, és bizony lehetséges, hogy mélyen a zsebünkbe kell nyúlnunk a javítási költség miatt.
A megelőzés mindig olcsóbb.
Egy szakember gyorsabban, pontosabban, és költséghatékonyabban tudja a problémáját megoldani.
Ha nyomtató vásárlására kerül a sor, a legtöbb (laikus) vásárlónak egy kérdés ugrik be egyből: tintasugaras-, vagy lézernyomtató legyen inkább? Persze ennél sokkal több és összetettebb kérdést is fel lehet tenni, ahogy erről már több blogbejegyzést is írtunk, azonban tény, hogy ez sem mellékes, hiszen bár nem csupán tintasugaras-, és lézernyomtatók léteznek, való igaz, hogy ezek a legkeresettebbek.
Kontrasztosság – Lézer vs tintasugár 1:0
Sokan vélik úgy, hogy a kontrasztosság ma már nem szempont, ha a tintasugaras és a lézer között kell választani, hiszen a tintasugaras ebben mára beérte a lézernyomtatókat. Ez azonban tévhit, illetve önámítás. Mai napig kontrasztosabb dokumentumokat nyomtathatunk egy jó lézernyomtatóval. Nincs is ezen mit csodálkozni, hiszen az eltérés a két technológia különbözőségéből ered. A tintasugaras nyomtatók esetében a tintát bizonyos mértékig mindenképpen beszívja a papír, így az fakulni fog. A lézernyomtatónál viszont a festékpor inkább tapad, és egy erős réteget hoz létre a papír felületén.
Nem kenődik el – Lézer vs tintasugár 2:0
Az előbb említett tényezőből következően íródik fel egy újabb piros pont a lézernyomtató mellé. Ha a munkánkból kifolyólag gyakran kell prospektusokat, vagy bármilyen egyéb nyomtatott anyagot kiküldenünk, akkor jobb, ha lézernyomtatót választunk, vagy legalábbis tartunk azt is. A tintasugaras modellekkel készült nyomatok ugyanis minimális nedvesség hatására is a felismerhetetlenségig el tudnak kenődni. Nem így a lézeres technológiával készültek. Ezt tehát szintén mérlegelnünk kell, ha a tintasugaras-, és a lézernyomtató közötti választásra kerül a sor.
Az állás tehát jelenleg 2:0 a lézernyomtató javára, de még semmi sem dőlt el, hiszen folytatjuk a cikkünket, melynek összesített eredményéből kiderül, hogy szerintünk melyik nyomtatási technológia mellett érdemes pálcát törni.
Szeretnénk segíteni abban, hogy mindenki a lehető legjobb, az igényeihez mérten legmegfelelőbb nyomtatót válassza, amivel azután hosszú évekig meg lesz elégedve. Ez a feladat nem egyszerű, hiszen rengeteg különféle printer van a piacon. Ebben a cikkben egy összehasonlításra redukáltuk ezt az amúgy bonyolult kérdést: tintasugaras vagy lézer? Az előző bejegyzés alapján jelenleg 2:0-ra vezet a lézer technológia. Nézzük lesz-e egyenlítés vagy legalább szépít-e a tintasugaras nyomtató!
Az árkérdés – Lézer vs tintasugaras 2:1
Már-már közhelyszerű igazság, hogy a lézernyomtatók (maga a készülék) drágábbak a tintasugaras modelleknél. Ez igaz is volt, sokáig tartotta magát ez a különbség, mára azonban nagyjából kiegyenlítődtek az árviszonyok. Talán egynéhányezer forinttal többet kell még fizetni egy lézernyomtatóért, de a különbség közel sem eget rengető. Kivéve persze, ha színes lézernyomtatóra vágyunk, mert akkor megfordul a világ. Egy színes lézernyomtató még mindig kétszerese, sőt, akár háromszorosa is lehet egy tintasugaras nyomtatónak. Összességében tehát az árversenyt a tintasugaras nyomtató nyerte.
Multifunkcionalitás – Lézer vs tintasugaras 2:2
A multifunkció támadásából a tintasugaras nyomtató berúgta az egyenlítőt. Talán egy picit csaltunk, hiszen ezzel a szemponttal is kapcsolódunk az árversenyhez, hiszen ez is az ár részét képezi, hiszen ettől függ, hogy hány eszközt kell még vásárolnunk. Ha egy eszközzel szeretnénk nyomtatni, szkennelni, faxolni és esetleg még fénymásolni is, akkor egy multifunkciós tintasugaras eszközzel járunk a legjobban. Ugyan van néhány multifunkciós lézernyomtató is, azonban jóval kisebb választékban, és nyilvánvalóan drágábban. Persze mérlegelnünk kell azt a szempontot is, hogy sokak szerint a multifunkciós eszközök gyorsabban használódnak és romlanak el.
A tudatos döntéshez információ kell, s mi éppen ebben szeretnénk segíteni. Azzal, hogy leírjuk az évek során felgyülemlett személyes tapasztalatainkat, reméljük segíthetünk a választásban, és mi is hozzá tudunk járulni ahhoz, hogy mindenki a lehető legjobb printerrel dolgozhasson otthon, vagy az irodában.
Áramfogyasztás – Lézer vs tintasugaras 2:3
A tintasugaras nyomtató először vette át a vezetést, nem is akármilyen támadásból. Az áramfogyasztás ugyanis több szempontból is meghatározó. Először is nyilvánvaló szerepe van az „utólagos költségek” alakulásában, ezen felül pedig belép a környezettudatosság kérdése is. A különbség nem csupán jelentős, de egyenesen meghökkentő. Egy átlagos lézernyomtató áramfogyasztása közel a százszorosa (!) is lehet annak, amit egy tintasugaras printer eszik. Ez egészen elképesztő differencia. A legmeglepőbb mégis az, hogy ezt szinte soha nem említik. Tehát amikor egy nyomtató vételár feletti, úgynevezett „utólagos költségeiről” beszélünk, akkor az áramfogyasztást is ide kell sorolni, tehát nem csupán a tonert, vagy a papírt.
Nyomtatási sebesség – Lézer vs tintasugaras 3:3
Igen szoros ez a mérkőzés, hiszen a nyomtatási sebességgel a lézernyomtató vissza küzdötte magát a döntetlenre. Ez ma egy meghatározó szempont, hiszen folyton sietünk, rohanó életünkbe mindent a maximumon akarunk pörgetni, s nincs ez másképp a nyomtatással se. A nyomtatási sebességet általában lap/perc arányban szokták megadni, s ezt véve alapul egy átlagos lézernyomtató kétszer, de néha még ennél is jobban szuperál, mint tintasugaras társai. Ez persze nem azt jelenti, hogy ne volna kivétel. Csupán annyit jelent, hogy az átlagot tekintve jobb a lézernyomtató.
Ismét döntetlen az állás, de a következő részben el kell dőlnie a mérkőzésnek: tintasugaras vagy lézer? Ez itt a kérdés!
Az előbbiekben szó esett a két típus közötti árviszonyról, az utólagos költségekről, a nyomtatás sebességéről, a multifunkcionalitásról és az áramfogyasztásról is. Jelen pillanatban szorosan egymás mellett halad a tintasugaras-, és a lézernyomtató, hiszen a különböző szempontok alapján 3-3 az állás. Nézzük, melyik technológia képviselői felé billen a mérleg serpenyője!
Választék – Lézer vs. tintasugaras 3:4
Talán nem érdemes túl sok szót áldozni erre az összehasonlítási pontra, hiszen bár nem lényegtelen, a két technológia összemérésében külső szempontként jöhet csak szóba. Ráadásul, bár néhány évvel ezelőtt még egyértelműen a tintasugaras nyomtatók javára ítélhettünk volna, ma már hatalmas a választék a lézernyomtatókból is. Mégis azt kell mondanunk, hogy alapvetően még mindig több tintasugaras nyomtató között válogathatunk.
Nyomtatási minőség/képek nyomtatása – Lézer vs. tintasugaras 3:5
Ezzel viszonylag könnyű helyzetben vagyunk, hiszen az adatok magukért beszélnek. Ahogy említettük, van színes nyomtatásra is alkalmas lézernyomtató, amely így magas nyomtatási minőséget is garantál, de ezek egyrészt drágák, másrészt nem is túl gyakoriak a piacon. Ha dpi-ben mérjük a dolgot, akkor kb. kétszerese vagy akár háromszorosa is lehet a tintasugaras nyomtatóé, mint a lézeré.
Megbízhatóság – Lézer vs. tintasugaras 4:5
Bár semmiképp se jelentenénk ki határozottan, hogy a lézernyomtatók mechanikailag jobb minőségű gépek, mint a tintasugaras testvéreik, a tapasztalataink mégis azt mutatják, hogy a lézernyomtatók ritkábban hibásodnak meg, kevesebb velük a gond.
Összesítés
Bár hirdethetnénk győztest, hiszen a mi összevetésünkben 5:4-re nyert a tintasugaras nyomtató, mégis amellett törnénk pálcát, hogy ez valójában semmit sem dönt el. A nyomtató kiválasztásánál mindig az egyéni, illetve egyedi igények döntenek, így ennek az eredménynek csupán tájékoztató jellege lehet.
Kontrasztosság – Lézer vs tintasugár 1:0
Sokan vélik úgy, hogy a kontrasztosság ma már nem szempont, ha a tintasugaras és a lézer között kell választani, hiszen a tintasugaras ebben mára beérte a lézernyomtatókat. Ez azonban tévhit, illetve önámítás. Mai napig kontrasztosabb dokumentumokat nyomtathatunk egy jó lézernyomtatóval. Nincs is ezen mit csodálkozni, hiszen az eltérés a két technológia különbözőségéből ered. A tintasugaras nyomtatók esetében a tintát bizonyos mértékig mindenképpen beszívja a papír, így az fakulni fog. A lézernyomtatónál viszont a festékpor inkább tapad, és egy erős réteget hoz létre a papír felületén.
Nem kenődik el – Lézer vs tintasugár 2:0
Az előbb említett tényezőből következően íródik fel egy újabb piros pont a lézernyomtató mellé. Ha a munkánkból kifolyólag gyakran kell prospektusokat, vagy bármilyen egyéb nyomtatott anyagot kiküldenünk, akkor jobb, ha lézernyomtatót választunk, vagy legalábbis tartunk azt is. A tintasugaras modellekkel készült nyomatok ugyanis minimális nedvesség hatására is a felismerhetetlenségig el tudnak kenődni. Nem így a lézeres technológiával készültek. Ezt tehát szintén mérlegelnünk kell, ha a tintasugaras-, és a lézernyomtató közötti választásra kerül a sor.
Az állás tehát jelenleg 2:0 a lézernyomtató javára, de még semmi sem dőlt el, hiszen folytatjuk a cikkünket, melynek összesített eredményéből kiderül, hogy szerintünk melyik nyomtatási technológia mellett érdemes pálcát törni.
Szeretnénk segíteni abban, hogy mindenki a lehető legjobb, az igényeihez mérten legmegfelelőbb nyomtatót válassza, amivel azután hosszú évekig meg lesz elégedve. Ez a feladat nem egyszerű, hiszen rengeteg különféle printer van a piacon. Ebben a cikkben egy összehasonlításra redukáltuk ezt az amúgy bonyolult kérdést: tintasugaras vagy lézer? Az előző bejegyzés alapján jelenleg 2:0-ra vezet a lézer technológia. Nézzük lesz-e egyenlítés vagy legalább szépít-e a tintasugaras nyomtató!
Az árkérdés – Lézer vs tintasugaras 2:1
Már-már közhelyszerű igazság, hogy a lézernyomtatók (maga a készülék) drágábbak a tintasugaras modelleknél. Ez igaz is volt, sokáig tartotta magát ez a különbség, mára azonban nagyjából kiegyenlítődtek az árviszonyok. Talán egynéhányezer forinttal többet kell még fizetni egy lézernyomtatóért, de a különbség közel sem eget rengető. Kivéve persze, ha színes lézernyomtatóra vágyunk, mert akkor megfordul a világ. Egy színes lézernyomtató még mindig kétszerese, sőt, akár háromszorosa is lehet egy tintasugaras nyomtatónak. Összességében tehát az árversenyt a tintasugaras nyomtató nyerte.
Multifunkcionalitás – Lézer vs tintasugaras 2:2
A multifunkció támadásából a tintasugaras nyomtató berúgta az egyenlítőt. Talán egy picit csaltunk, hiszen ezzel a szemponttal is kapcsolódunk az árversenyhez, hiszen ez is az ár részét képezi, hiszen ettől függ, hogy hány eszközt kell még vásárolnunk. Ha egy eszközzel szeretnénk nyomtatni, szkennelni, faxolni és esetleg még fénymásolni is, akkor egy multifunkciós tintasugaras eszközzel járunk a legjobban. Ugyan van néhány multifunkciós lézernyomtató is, azonban jóval kisebb választékban, és nyilvánvalóan drágábban. Persze mérlegelnünk kell azt a szempontot is, hogy sokak szerint a multifunkciós eszközök gyorsabban használódnak és romlanak el.
A tudatos döntéshez információ kell, s mi éppen ebben szeretnénk segíteni. Azzal, hogy leírjuk az évek során felgyülemlett személyes tapasztalatainkat, reméljük segíthetünk a választásban, és mi is hozzá tudunk járulni ahhoz, hogy mindenki a lehető legjobb printerrel dolgozhasson otthon, vagy az irodában.
Áramfogyasztás – Lézer vs tintasugaras 2:3
A tintasugaras nyomtató először vette át a vezetést, nem is akármilyen támadásból. Az áramfogyasztás ugyanis több szempontból is meghatározó. Először is nyilvánvaló szerepe van az „utólagos költségek” alakulásában, ezen felül pedig belép a környezettudatosság kérdése is. A különbség nem csupán jelentős, de egyenesen meghökkentő. Egy átlagos lézernyomtató áramfogyasztása közel a százszorosa (!) is lehet annak, amit egy tintasugaras printer eszik. Ez egészen elképesztő differencia. A legmeglepőbb mégis az, hogy ezt szinte soha nem említik. Tehát amikor egy nyomtató vételár feletti, úgynevezett „utólagos költségeiről” beszélünk, akkor az áramfogyasztást is ide kell sorolni, tehát nem csupán a tonert, vagy a papírt.
Nyomtatási sebesség – Lézer vs tintasugaras 3:3
Igen szoros ez a mérkőzés, hiszen a nyomtatási sebességgel a lézernyomtató vissza küzdötte magát a döntetlenre. Ez ma egy meghatározó szempont, hiszen folyton sietünk, rohanó életünkbe mindent a maximumon akarunk pörgetni, s nincs ez másképp a nyomtatással se. A nyomtatási sebességet általában lap/perc arányban szokták megadni, s ezt véve alapul egy átlagos lézernyomtató kétszer, de néha még ennél is jobban szuperál, mint tintasugaras társai. Ez persze nem azt jelenti, hogy ne volna kivétel. Csupán annyit jelent, hogy az átlagot tekintve jobb a lézernyomtató.
Ismét döntetlen az állás, de a következő részben el kell dőlnie a mérkőzésnek: tintasugaras vagy lézer? Ez itt a kérdés!
Az előbbiekben szó esett a két típus közötti árviszonyról, az utólagos költségekről, a nyomtatás sebességéről, a multifunkcionalitásról és az áramfogyasztásról is. Jelen pillanatban szorosan egymás mellett halad a tintasugaras-, és a lézernyomtató, hiszen a különböző szempontok alapján 3-3 az állás. Nézzük, melyik technológia képviselői felé billen a mérleg serpenyője!
Választék – Lézer vs. tintasugaras 3:4
Talán nem érdemes túl sok szót áldozni erre az összehasonlítási pontra, hiszen bár nem lényegtelen, a két technológia összemérésében külső szempontként jöhet csak szóba. Ráadásul, bár néhány évvel ezelőtt még egyértelműen a tintasugaras nyomtatók javára ítélhettünk volna, ma már hatalmas a választék a lézernyomtatókból is. Mégis azt kell mondanunk, hogy alapvetően még mindig több tintasugaras nyomtató között válogathatunk.
Nyomtatási minőség/képek nyomtatása – Lézer vs. tintasugaras 3:5
Ezzel viszonylag könnyű helyzetben vagyunk, hiszen az adatok magukért beszélnek. Ahogy említettük, van színes nyomtatásra is alkalmas lézernyomtató, amely így magas nyomtatási minőséget is garantál, de ezek egyrészt drágák, másrészt nem is túl gyakoriak a piacon. Ha dpi-ben mérjük a dolgot, akkor kb. kétszerese vagy akár háromszorosa is lehet a tintasugaras nyomtatóé, mint a lézeré.
Megbízhatóság – Lézer vs. tintasugaras 4:5
Bár semmiképp se jelentenénk ki határozottan, hogy a lézernyomtatók mechanikailag jobb minőségű gépek, mint a tintasugaras testvéreik, a tapasztalataink mégis azt mutatják, hogy a lézernyomtatók ritkábban hibásodnak meg, kevesebb velük a gond.
Összesítés
Bár hirdethetnénk győztest, hiszen a mi összevetésünkben 5:4-re nyert a tintasugaras nyomtató, mégis amellett törnénk pálcát, hogy ez valójában semmit sem dönt el. A nyomtató kiválasztásánál mindig az egyéni, illetve egyedi igények döntenek, így ennek az eredménynek csupán tájékoztató jellege lehet.
"Csak egy kis netezésre kell..., jó lesz az olcsóbb."
Számtalanszor hallottam ezt az indokot. Nem telik bele pár hónap, és kérdezi a tulaj:
"Most vettem az új gépet, de akad rajta a játék, egy 16.000 soros Excel amiben képleteket számolok ki, kifehéredik, és lassú az egész..."
Ugye-ugye... "...csak egy kis netezésre kell..." Oda elég lett volna a Celeron processzor, meg a 2GB RAM, meg az integrált VGA... de egy komolyabb Excelnek már elkél egy erősebb processzor, komolyabb mennyiségű RAM, stb...
Íratlan szabály! Mindig lőjünk az igények fölé, mert úgyis több mindenre fogjuk használni a gépet mint "egy kis netezés". Meglát a gyerek a barátjánál az új játékot, látunk a kollégánál egy jó grafikai programot, stb.. Ha a gépünk "csak netezésre" van belőve akkor nem lesz élmény a komolyabb programok indítása.
Véleményem szerint, ami ma egy alap konfiguráció, és új gép vásárlása esetén ne adjuk alább az igényeket: Intel Core i3, 4GB RAM, 128SSD.
Ha bizonytalan, kérjen segítséget.
Számtalanszor hallottam ezt az indokot. Nem telik bele pár hónap, és kérdezi a tulaj:
"Most vettem az új gépet, de akad rajta a játék, egy 16.000 soros Excel amiben képleteket számolok ki, kifehéredik, és lassú az egész..."
Ugye-ugye... "...csak egy kis netezésre kell..." Oda elég lett volna a Celeron processzor, meg a 2GB RAM, meg az integrált VGA... de egy komolyabb Excelnek már elkél egy erősebb processzor, komolyabb mennyiségű RAM, stb...
Íratlan szabály! Mindig lőjünk az igények fölé, mert úgyis több mindenre fogjuk használni a gépet mint "egy kis netezés". Meglát a gyerek a barátjánál az új játékot, látunk a kollégánál egy jó grafikai programot, stb.. Ha a gépünk "csak netezésre" van belőve akkor nem lesz élmény a komolyabb programok indítása.
Véleményem szerint, ami ma egy alap konfiguráció, és új gép vásárlása esetén ne adjuk alább az igényeket: Intel Core i3, 4GB RAM, 128SSD.
Ha bizonytalan, kérjen segítséget.
A vírusirtás halott, ezúttal a Norton mögött álló Symantec alelnöke szerint. Valójában azonban az antivírus-megoldásoknak már 15 éve halottnak kellene lenniük, legalábbis dr. Alan Solomon, az egyik úttörő vírusirtó cég megalapítója már ekkor ugyanezt a kijelentést tette. A G Data biztonsági cég szerint a valóság azonban ennél sokkal árnyaltabb.
Bármikor, amikor új típusú kártevők jelennek meg, néhányan rámutatnak az antivírustermékek hibáira, és a kritikus gyengeségeiket okolják. A hangadók között találhatunk akár neves biztonsági szakembereket is. Azonban csodák-csodája, a vírusirtás még mindig él és virul, hiába jósolták halálát olyan sokan.
A hagyományos, a kártevőket azok visszafejtése alapján felismerő (úgynevezett szignatúra alapú) vírusirtás szerepe valóban csökkent az idő során. Akár azt is kijelenthetjük, hogy amikor az első, a vírusokat azok viselkedése alapján felismerő (úgynevezett heurisztikus) technológiák megjelentek, akkor a kizárólag hagyományos technológiákat alkalmazó vírusirtó szoftverek korszakának vége szakadt. A két megközelítés közötti fő különbség az, hogy a szignatúra alapú felismeréshez pontosan ismerni kell magát a kártevőt (mintát kell belőle szerezni, majd ennek működését visszafejteni, és az ellenszert elkészíteni), míg a heurisztikus működésnek „csak” annyit kell felismernie, hogy egy adott kód úgy viselkedik, ahogyan a vírusok szoktak.
„Néhány nappal ezelőtt, amikor Brian Dye, a Symantec információbiztonsági alelnöke a The Wall Street Journalnak adott interjúja során kijelentette, hogy a hagyományos vírusirtók halottak, valójában ugyanarra gondolt, amire Alan Solomon is rámutatott 15 évvel ezelőtt: a vírusirtás mindig is a fejlődés állapotában van, és gyakran kerül sor technológiaváltásra” – hangsúlyozza Eddy Willems, a G Data biztonsági evangélistája.
Az ingyenes akár megtévesztő is lehet A vírusirtás halott kijelentés az otthoni felhasználók esetében a régimódi, de még mindig erős alapokon nyugvó szignatúra alapú felismerésre utal. Néhány évtizeddel ezelőtt az antivírustermékek egy (vagy kettő) keresőmotorra támaszkodtak, amelyek szignatúrákat használtak a kártékony kódok megkereséséhez. Ezeknek az időknek a G Data szakértője szerint is vége. Ahogy a fenyegetések egyre bonyolultabbakká váltak, a keresőtechnológiák alkalmazkodtak az új kihívásokhoz. Ma már minden főbb antivírustermék kombinálja a hagyományos, szignatúra alapú felismerést a bonyolultabb, dinamikus védelemmel.
Sajnálatos tény, hogy a felhasználók többsége nincs tisztában azzal, hogy a vírusirtó szoftverek többségéből az új technológiák részben hiányoznak. Márpedig webszűrő vagy rootkit-védelem nélkül egyetlen vírusirtó szoftver sem nyújt teljes védelmet. Így mialatt az ilyen, jellemzően az ingyenes körből kikerülő vírusirtó szoftvereket tapasztalatlan otthoni felhasználók tömege használja, valójában olyan hozzáértők kezébe valók, akik a hiányzó funkciókat képesek más szoftverekkel pótolni.
A vírusirtás halott kijelentés tehát csak az olyan termékek esetében igaz, amelyeknél a gyártó nem változtatott a felismerési módszereken az elmúlt években, de egyáltalán nem igaz az élvonalbeli vírusirtó szoftverekre.
Ha nem a vírusirtó, akkor mi? A vírusirtó cégek naponta átlagosan 300 ezer gyanús mintát dolgoznak fel. Az eredmények bekerülnek a reaktív szignatúra alapú felismerésbe (naponta körülbelül 8-10 ezer új szignatúrát tölt le a védelmi szoftverünk), valamint a proaktív viselkedési szabályok közé. A vírusirtó megoldások gyártói szintén figyelnek és elemeznek egy szélesebb fenyegetettségi térképet, és speciális megoldásokat fejlesztenek, amelyek hatékonyan védenek a nagyobb támadások ellen. Ezres nagyságrendekben mérhető támadást blokkolnak minden egyes nap, és nem ritka, hogy a gyártók egymással is együttműködnek. Emellett néha persze hibázhatnak is, de az esetek többségében megelőzik a támadásokat. A német G Data vírusirtó cég szerint ki lehet jelenteni, hogy a teljes körű, naprakész antivírustermékek jelentik a kártevők elleni legjobb védekezést, amelyhez ma egy felhasználó hozzájuthat.
Bármikor, amikor új típusú kártevők jelennek meg, néhányan rámutatnak az antivírustermékek hibáira, és a kritikus gyengeségeiket okolják. A hangadók között találhatunk akár neves biztonsági szakembereket is. Azonban csodák-csodája, a vírusirtás még mindig él és virul, hiába jósolták halálát olyan sokan.
A hagyományos, a kártevőket azok visszafejtése alapján felismerő (úgynevezett szignatúra alapú) vírusirtás szerepe valóban csökkent az idő során. Akár azt is kijelenthetjük, hogy amikor az első, a vírusokat azok viselkedése alapján felismerő (úgynevezett heurisztikus) technológiák megjelentek, akkor a kizárólag hagyományos technológiákat alkalmazó vírusirtó szoftverek korszakának vége szakadt. A két megközelítés közötti fő különbség az, hogy a szignatúra alapú felismeréshez pontosan ismerni kell magát a kártevőt (mintát kell belőle szerezni, majd ennek működését visszafejteni, és az ellenszert elkészíteni), míg a heurisztikus működésnek „csak” annyit kell felismernie, hogy egy adott kód úgy viselkedik, ahogyan a vírusok szoktak.
„Néhány nappal ezelőtt, amikor Brian Dye, a Symantec információbiztonsági alelnöke a The Wall Street Journalnak adott interjúja során kijelentette, hogy a hagyományos vírusirtók halottak, valójában ugyanarra gondolt, amire Alan Solomon is rámutatott 15 évvel ezelőtt: a vírusirtás mindig is a fejlődés állapotában van, és gyakran kerül sor technológiaváltásra” – hangsúlyozza Eddy Willems, a G Data biztonsági evangélistája.
Az ingyenes akár megtévesztő is lehet A vírusirtás halott kijelentés az otthoni felhasználók esetében a régimódi, de még mindig erős alapokon nyugvó szignatúra alapú felismerésre utal. Néhány évtizeddel ezelőtt az antivírustermékek egy (vagy kettő) keresőmotorra támaszkodtak, amelyek szignatúrákat használtak a kártékony kódok megkereséséhez. Ezeknek az időknek a G Data szakértője szerint is vége. Ahogy a fenyegetések egyre bonyolultabbakká váltak, a keresőtechnológiák alkalmazkodtak az új kihívásokhoz. Ma már minden főbb antivírustermék kombinálja a hagyományos, szignatúra alapú felismerést a bonyolultabb, dinamikus védelemmel.
Sajnálatos tény, hogy a felhasználók többsége nincs tisztában azzal, hogy a vírusirtó szoftverek többségéből az új technológiák részben hiányoznak. Márpedig webszűrő vagy rootkit-védelem nélkül egyetlen vírusirtó szoftver sem nyújt teljes védelmet. Így mialatt az ilyen, jellemzően az ingyenes körből kikerülő vírusirtó szoftvereket tapasztalatlan otthoni felhasználók tömege használja, valójában olyan hozzáértők kezébe valók, akik a hiányzó funkciókat képesek más szoftverekkel pótolni.
A vírusirtás halott kijelentés tehát csak az olyan termékek esetében igaz, amelyeknél a gyártó nem változtatott a felismerési módszereken az elmúlt években, de egyáltalán nem igaz az élvonalbeli vírusirtó szoftverekre.
Ha nem a vírusirtó, akkor mi? A vírusirtó cégek naponta átlagosan 300 ezer gyanús mintát dolgoznak fel. Az eredmények bekerülnek a reaktív szignatúra alapú felismerésbe (naponta körülbelül 8-10 ezer új szignatúrát tölt le a védelmi szoftverünk), valamint a proaktív viselkedési szabályok közé. A vírusirtó megoldások gyártói szintén figyelnek és elemeznek egy szélesebb fenyegetettségi térképet, és speciális megoldásokat fejlesztenek, amelyek hatékonyan védenek a nagyobb támadások ellen. Ezres nagyságrendekben mérhető támadást blokkolnak minden egyes nap, és nem ritka, hogy a gyártók egymással is együttműködnek. Emellett néha persze hibázhatnak is, de az esetek többségében megelőzik a támadásokat. A német G Data vírusirtó cég szerint ki lehet jelenteni, hogy a teljes körű, naprakész antivírustermékek jelentik a kártevők elleni legjobb védekezést, amelyhez ma egy felhasználó hozzájuthat.
Már több olyan biztonsági szoftver is létezik, amely ingyenes, vagy egy fizetős megoldás butított változata. De vajon elég ennyi a mai fenyegetések ellen?
Bár vírusok már a számítástechnika hőskorában is léteztek, sok egyéb problémával ellentétben ezektől nem sikerült megszabadulni, sőt: manapság már a "vírusirtó" kifejezés sem igazán helytálló, hiszen egy igazán hatékony biztonsági megoldás egyszerre véd mindenféle szoftveres kártevő, külső betörés, adathalászat, webes átirányítás és még egy rakás egyéb veszély ellen. Mindenesetre megszoktuk a vírusirtó kifejezést, szóval használjuk továbbra is így (és apró szerkesztői megjegyzés, aki még egyszer hosszú í-vel írja, "vírusírtó" formában, annak a 90-es évekből származó, Brain vírust tartalmazó 5,25-ös floppys dobozokkal fogom ütlegelni a nemesebb részeit). No, bevezetőnek ennyi is elég, térjünk rá arra, hogy a manapság támadásra kész kismillió veszély ellen megvéd-e egy ingyenes szoftver?
Eleve, ha Windows 10-et használunk, az egyik ilyen megoldás már kéznél is van, hiszen a Defender a rendszer része. Külön fizetni nem kell érte, viszont a folyamatos frissítéseknek köszönhetően elvileg naprakész marad a legfrissebb fenyegetésekkel kapcsolatban is. Szóval már eleve nehéz egy fizetős biztonsági szoftver kiadójának dolga, ha meg akar győzni bárkit arról, hogy fizessen olyasmiért, amiből már van neki egy ingyen. A szakértők szerint azonban vannak érvek bőven, ezek közül soroljuk fel a legfontosabbakat.
Pénzért többet kapsz
Ez a megállapítás talán a leginkább triviális, de akkor is igaz. Bár az ingyenes szoftverek sokszor egy az egyben ugyanazt a motort használják, mint a fizetősek, utóbbiakban több lehetőség kapcsolódik hozzájuk. Míg alapból csak vírusok és kártevők felderítése van az ingyenes verzióban, a fizetős emellé kínál VPN-t, zsarolóvírus elleni védekezést, tűzfalat, használati és szülői kontrollt, jelszókezelőt és egy csomó egyéb extrát, ráadásul sokszor nem is egy, hanem több eszközre, tehát ha leosztjuk az éves, gépenkénti költségeket, fillérekre jövünk ki, de többet kapunk érte.
Üzleti felhasználóknak tilos
Talán sokan nem is tudták eddig, hogy ha valaki nem magánszemélyként használja a gépét vagy gépeit, az eleve nem jogosult a legtöbb ingyenes biztonsági szoftver használatára. Tessék csak elolvasni a végfelhasználói licencszerződést (tetszik tudni, azt a hegynyi szöveget, amit alapjáraton a kutya se olvas el, csak reflexből rábök arra, hogy elolvasta és megértette). A tárgyalt kategóriában szinte minden versenyzőnél azt találjuk itt, hogy a felhasználás csakis otthoni és magáncélra engedélyezett.
Lehet persze azt mondani, hogy ez valamilyen szinten üzleti falánkság, és a szoftverek kiadói úgy gondolják, "a cégeknek van pénze, ők igenis fizessenek", de azért ennél többről van szó. Az ingyenes szoftverek általában annyira képesek ugyanis, hogy egy adott számítógépen igyekeznek szűrni a telepített appokat és a rámásolt vagy máshogy elért adatokat kártevőket keresve, valamint az adott PC hálózati kapcsolatait figyelve riasztanak internetes veszély esetén. Ezt egy nagyobb céges hálózatban már nem ilyen egyszerű összehozni, itt a gépeken lévő biztonsági megoldásoknak jóval összetettebb és összehangoltabb tevékenységet kell végezniük. Másrészt pedig szintén az EULA elolvasása után látható az is, hogy másfajta garanciát vállal egy egyéni felhasználó esetében a fejlesztő, mintha mondjuk a szoftver gyenge pillanatában áteresztett vírus miatt egy teljes céges infrastruktúra pusztul el, hatalmas bevételek kiesését okozva.
Pénzért jobb szolgáltatás jár
Itt nem az első pontban tárgyalt "ha fizetsz, akkor többet tud a szoftver" kérdést boncolgatjuk, hanem azt, mi történik akkor, ha valami történik és szükséged van valamire a fejlesztőktől. Tehát mondjuk érkezett egy olyan támadás, amire a szoftver nem volt felkészülve, esetleg valamilyen technikai kérdésed van, lecserélted a géped és nem tudod, hogyan használhatod az újon a megszokott programot és így tovább. Ilyenkor ugye felteheted a kérdést valamilyen fórumon, és ingyenes júzerként esélyesen jó ideig várhatsz a válaszra.
A fizetős konstrukciókban viszont általában benne foglaltatik valamilyen ügyfélszolgálati vállalás is, például megszabott maximális válaszadási idő, vagy olyan fórum, amelyet csak a prémium ügyfelek érnek el. Esélyesen a frissítések és javítások is gyorsabban juthatnak el a fizetős felhasználókhoz, ami az online veszélyek szaporodásának ütemét tekintve szintén nem egy elhanyagolható fegyvertény.
Kezelj mindent egy helyen
A legfrissebb érv a fizetős biztonsági megoldások mellett az, hogy manapság már nem csak PC-n és mobilon kell odafigyelni a különféle kártevőkre és sebezhetőségekre, hanem egyre több olyan eszköz kerül az otthoni és céges hálózatokba, ami a maga módján szintén kockázatot jelent. Google, Alexa és Apple okos-hangszórók, okostévék, okostermosztátok, távolról kezelhető zárak és IP kamerák ugyanúgy veszélyben vannak, és igazán átfogó biztonságot olyan megoldások adhatnak, amelyek ezeket egy helyen, közös biztonsági beállításokkal kezelik.
Akár el lehet gondolkodni ezen a szinten olyan megoldáson is, amely a védelmet külön hardverrel kombinálja, ilyen például a Bitdefender Box 2, amely egyszerre kezel mindent, ami egy adott hálózatra kapcsolódik, és leveszi a vállunkról azt a gondot, hogy a sokféle eszközt sokféleképp próbáljuk megvédeni.
Átverős védekezés Androidon
Mostanában minden híroldal azzal van tele, hogy Androidra érkezik a legtöbb vírus és kártevő - ez mondjuk nem teljesen igaz, vagy legalábbis nehezen mérhető, de tény, hogy nagyon sok veszély leselkedik a zöld robotos rendszert futtató mobilokra. Ennek meglovaglására egy csomó ingyenes vírusirtót lőttek fel a különféle fejlesztők a Google Play-re, ezekkel viszont nem árt óvatosan bánni.
Eleve nem érdemes sokat várni az "Android Antivirus XXL: The Best Free Antivirus For All Dangers" jellegű nevekkel ellátott csodáktól. Már csak azért sem, mert ezek egy része szinte alig csinál valamit, vagy gyengén összerakott motorra épülve hamis riasztásokkal kergheti őrületbe a felhasználókat, miközben a kártevők fele pedig akadálytalanul rohangál ki-be a mobilon. És a legszebb az egészben, hogy időről-időre felbukkannak olyan hírek, amelyben vírusirtónak álcázott átverős appokról írnak, amik közben pont titokban adatokat loptak vagy egyéb módon károsították meg a gyanútlan telefontulajdonost.
Hogyan válassz valóban jó biztonsági megoldást?
Mindenképpen érdemes részletesen végigolvasni, mi ellen véd és esetleg mire nem jó az általunk kiszemelt szoftver. Mi elérhető az ingyenes változatban, és mivel tud többet a fizetős? Vannak-e esetleg rejtett költségek, nem várt "mellékhatások" az ingyenesnek hirdetett megoldásban? Fontosak emellett a felhasználói vélemények is, ezért érdemes fórumokat, független értékelő helyeket megnézni, ott gyorsan kiderül, hogy a nagy hangú marketingszövegek mögött mennyi a valóságtartalom.
Bár vírusok már a számítástechnika hőskorában is léteztek, sok egyéb problémával ellentétben ezektől nem sikerült megszabadulni, sőt: manapság már a "vírusirtó" kifejezés sem igazán helytálló, hiszen egy igazán hatékony biztonsági megoldás egyszerre véd mindenféle szoftveres kártevő, külső betörés, adathalászat, webes átirányítás és még egy rakás egyéb veszély ellen. Mindenesetre megszoktuk a vírusirtó kifejezést, szóval használjuk továbbra is így (és apró szerkesztői megjegyzés, aki még egyszer hosszú í-vel írja, "vírusírtó" formában, annak a 90-es évekből származó, Brain vírust tartalmazó 5,25-ös floppys dobozokkal fogom ütlegelni a nemesebb részeit). No, bevezetőnek ennyi is elég, térjünk rá arra, hogy a manapság támadásra kész kismillió veszély ellen megvéd-e egy ingyenes szoftver?
Eleve, ha Windows 10-et használunk, az egyik ilyen megoldás már kéznél is van, hiszen a Defender a rendszer része. Külön fizetni nem kell érte, viszont a folyamatos frissítéseknek köszönhetően elvileg naprakész marad a legfrissebb fenyegetésekkel kapcsolatban is. Szóval már eleve nehéz egy fizetős biztonsági szoftver kiadójának dolga, ha meg akar győzni bárkit arról, hogy fizessen olyasmiért, amiből már van neki egy ingyen. A szakértők szerint azonban vannak érvek bőven, ezek közül soroljuk fel a legfontosabbakat.
Pénzért többet kapsz
Ez a megállapítás talán a leginkább triviális, de akkor is igaz. Bár az ingyenes szoftverek sokszor egy az egyben ugyanazt a motort használják, mint a fizetősek, utóbbiakban több lehetőség kapcsolódik hozzájuk. Míg alapból csak vírusok és kártevők felderítése van az ingyenes verzióban, a fizetős emellé kínál VPN-t, zsarolóvírus elleni védekezést, tűzfalat, használati és szülői kontrollt, jelszókezelőt és egy csomó egyéb extrát, ráadásul sokszor nem is egy, hanem több eszközre, tehát ha leosztjuk az éves, gépenkénti költségeket, fillérekre jövünk ki, de többet kapunk érte.
Üzleti felhasználóknak tilos
Talán sokan nem is tudták eddig, hogy ha valaki nem magánszemélyként használja a gépét vagy gépeit, az eleve nem jogosult a legtöbb ingyenes biztonsági szoftver használatára. Tessék csak elolvasni a végfelhasználói licencszerződést (tetszik tudni, azt a hegynyi szöveget, amit alapjáraton a kutya se olvas el, csak reflexből rábök arra, hogy elolvasta és megértette). A tárgyalt kategóriában szinte minden versenyzőnél azt találjuk itt, hogy a felhasználás csakis otthoni és magáncélra engedélyezett.
Lehet persze azt mondani, hogy ez valamilyen szinten üzleti falánkság, és a szoftverek kiadói úgy gondolják, "a cégeknek van pénze, ők igenis fizessenek", de azért ennél többről van szó. Az ingyenes szoftverek általában annyira képesek ugyanis, hogy egy adott számítógépen igyekeznek szűrni a telepített appokat és a rámásolt vagy máshogy elért adatokat kártevőket keresve, valamint az adott PC hálózati kapcsolatait figyelve riasztanak internetes veszély esetén. Ezt egy nagyobb céges hálózatban már nem ilyen egyszerű összehozni, itt a gépeken lévő biztonsági megoldásoknak jóval összetettebb és összehangoltabb tevékenységet kell végezniük. Másrészt pedig szintén az EULA elolvasása után látható az is, hogy másfajta garanciát vállal egy egyéni felhasználó esetében a fejlesztő, mintha mondjuk a szoftver gyenge pillanatában áteresztett vírus miatt egy teljes céges infrastruktúra pusztul el, hatalmas bevételek kiesését okozva.
Pénzért jobb szolgáltatás jár
Itt nem az első pontban tárgyalt "ha fizetsz, akkor többet tud a szoftver" kérdést boncolgatjuk, hanem azt, mi történik akkor, ha valami történik és szükséged van valamire a fejlesztőktől. Tehát mondjuk érkezett egy olyan támadás, amire a szoftver nem volt felkészülve, esetleg valamilyen technikai kérdésed van, lecserélted a géped és nem tudod, hogyan használhatod az újon a megszokott programot és így tovább. Ilyenkor ugye felteheted a kérdést valamilyen fórumon, és ingyenes júzerként esélyesen jó ideig várhatsz a válaszra.
A fizetős konstrukciókban viszont általában benne foglaltatik valamilyen ügyfélszolgálati vállalás is, például megszabott maximális válaszadási idő, vagy olyan fórum, amelyet csak a prémium ügyfelek érnek el. Esélyesen a frissítések és javítások is gyorsabban juthatnak el a fizetős felhasználókhoz, ami az online veszélyek szaporodásának ütemét tekintve szintén nem egy elhanyagolható fegyvertény.
Kezelj mindent egy helyen
A legfrissebb érv a fizetős biztonsági megoldások mellett az, hogy manapság már nem csak PC-n és mobilon kell odafigyelni a különféle kártevőkre és sebezhetőségekre, hanem egyre több olyan eszköz kerül az otthoni és céges hálózatokba, ami a maga módján szintén kockázatot jelent. Google, Alexa és Apple okos-hangszórók, okostévék, okostermosztátok, távolról kezelhető zárak és IP kamerák ugyanúgy veszélyben vannak, és igazán átfogó biztonságot olyan megoldások adhatnak, amelyek ezeket egy helyen, közös biztonsági beállításokkal kezelik.
Akár el lehet gondolkodni ezen a szinten olyan megoldáson is, amely a védelmet külön hardverrel kombinálja, ilyen például a Bitdefender Box 2, amely egyszerre kezel mindent, ami egy adott hálózatra kapcsolódik, és leveszi a vállunkról azt a gondot, hogy a sokféle eszközt sokféleképp próbáljuk megvédeni.
Átverős védekezés Androidon
Mostanában minden híroldal azzal van tele, hogy Androidra érkezik a legtöbb vírus és kártevő - ez mondjuk nem teljesen igaz, vagy legalábbis nehezen mérhető, de tény, hogy nagyon sok veszély leselkedik a zöld robotos rendszert futtató mobilokra. Ennek meglovaglására egy csomó ingyenes vírusirtót lőttek fel a különféle fejlesztők a Google Play-re, ezekkel viszont nem árt óvatosan bánni.
Eleve nem érdemes sokat várni az "Android Antivirus XXL: The Best Free Antivirus For All Dangers" jellegű nevekkel ellátott csodáktól. Már csak azért sem, mert ezek egy része szinte alig csinál valamit, vagy gyengén összerakott motorra épülve hamis riasztásokkal kergheti őrületbe a felhasználókat, miközben a kártevők fele pedig akadálytalanul rohangál ki-be a mobilon. És a legszebb az egészben, hogy időről-időre felbukkannak olyan hírek, amelyben vírusirtónak álcázott átverős appokról írnak, amik közben pont titokban adatokat loptak vagy egyéb módon károsították meg a gyanútlan telefontulajdonost.
Hogyan válassz valóban jó biztonsági megoldást?
Mindenképpen érdemes részletesen végigolvasni, mi ellen véd és esetleg mire nem jó az általunk kiszemelt szoftver. Mi elérhető az ingyenes változatban, és mivel tud többet a fizetős? Vannak-e esetleg rejtett költségek, nem várt "mellékhatások" az ingyenesnek hirdetett megoldásban? Fontosak emellett a felhasználói vélemények is, ezért érdemes fórumokat, független értékelő helyeket megnézni, ott gyorsan kiderül, hogy a nagy hangú marketingszövegek mögött mennyi a valóságtartalom.
A Kingsoft vírusvédelmi szoftvere, a Kingston Internet Security 2013 teljesített legrosszabbul az AV-Comperatives legfrissebb tesztjén, amit októberben, 527 teszteléssel végzett el a független cég. A program több kártevőt engedett át, mint a vizsgált operációs rendszer, a Windows 7 beépített biztonsági megoldása, ami 100 kártevőből 92-t megfogott.

Ahogy a grafikonon is látszik, a sokak által használt AVG 100 vírusból csak 93 darabot fogott meg teljes biztonsággal. Rossz eredményt ért el az AhnLab V3 Internet Security 8.0, a Qihoo 360 Security 4.2, Tencent QQ PC Manager 8.1 és a ThreatTrack Vipre Internet Security 2014.
Az AV-Comperatives friss védelmi tesztjén három megoldás ért el 100 százalékot, a Kaspersky Internet Security 2014, a Panda Cloud Free Antivirus 2.2 és a Trend Micro Internet Security 2014.

Ahogy a grafikonon is látszik, a sokak által használt AVG 100 vírusból csak 93 darabot fogott meg teljes biztonsággal. Rossz eredményt ért el az AhnLab V3 Internet Security 8.0, a Qihoo 360 Security 4.2, Tencent QQ PC Manager 8.1 és a ThreatTrack Vipre Internet Security 2014.
Az AV-Comperatives friss védelmi tesztjén három megoldás ért el 100 százalékot, a Kaspersky Internet Security 2014, a Panda Cloud Free Antivirus 2.2 és a Trend Micro Internet Security 2014.
Laptop vásárlás előtt fontos kérdés eldönteni, hogy milyen meghajtó típust válasszunk, ami lehet HDD, SSD vagy hibrid, ami a kettő kombinációja.
A merevlemezen tároljuk az összes adatunkat. Ezért az egyik legfontosabb része a gépünknek és a tévhittel ellentétben a merevlemez mérete/nagysága egyáltalán nem befolyásolja gépünk sebességét. A meghajtó típusa az, ami befolyásolja a gyorsaságot!

HDD-szemben-az-SSD-vel Az SSD a merevlemezekhez hasonlóan adattárolásra alkalmas új eszköz, csak sokkal gyorsabb. Az SSD a HDD-vel szemben memória chipes modul, olyan, mint a normál RAM memória, az egész háttértárat lényegében egyszerre éri el, így az olvasási sebessége 6x 7x gyorsabb, mint a hagyományos HDD-nek. Az SSD-ben nincs mozgó alkatrész, nincs motor ami hajtsa, alacsonyabb a fogyasztása, könnyebb is, így maga a laptop egy HDD cserénél veszít is a súlyából.
A HDD-s változatokon egy mechanikusan mozgó fej olvassa le az adatokat, ezért ez picit lassabb. Az egyik benne lévő motor a tányérokat forgatja nagy sebességgel - általában percenként 5400-as vagy 7200-as fordulaton, míg a másik motor az olvasást és írást végző fejet hivatott mozgatni, természetesen mikroszkopikus pontossággal. A fej soha nem kerül fizikai kapcsolatba a tányérokkal, inkább egy réteg levegőn lebeg, amelynek a vastagsága olyan öt nanométer. Lényegében a HDD azért lassabb, mert a lemezről való beolvasáskor van egy pozicionálási idő, amíg a fej beáll az adott adat fölé, míg az SSD azonnal eléri az összes adatmennyiséget és nem kell kivárni a fej mozgását. Fokozottan kell figyelni a merevlemezre amikor dolgozik, például nem szabad rázni, mozgatni, ez autóban, kamionban való használat esetén fontos szempont.
Az SSD-s "hátránya" a HDD-vel szemben, hogy drágábbak a fenti különbözőség miatt, valamint HDD-s társaiknál kisebb tároló kapacitásúak.
Itt azt kell mérlegelni, hogy szükséges-e 500-1000 GB tárhely, mert ezeket a dokumentumokat folyamatosan használnám, ezért cserébe megéri-e feláldozni a sebességet?
Sokan választják azt a megoldást, hogy 128 GB SSD-s gépet választanak és külső háttértárolón tárolják a filmeket, zenéket, képeket. Nálunk többféle megoldás is választható!
Például: egy gyári 1000 GB HDD tárhellyel érkező laptopból szakszerűen kiszereljük ezt a winchestert és a helyére egy 128 GB-os SSD-t teszünk, természeseten garancia vesztés nélkül. (A tárhely méreteket Te választhatod ki annak megfelelően, hogy mennyire van szükséged, viszonyításképpen: 1000 GB tárhely 6,5 megapixeles képek esetében 537 ezerre, de még 16 megapixeles fotók esetén is 218 ezerre elég. Az átlagfelhasználók számára a hely valószínűleg sok-sok évre elegendő.)
Ezeken felül már készülnek gyári HIBRID meghajtók is, ahol egyszerre van a laptopban SSD és HDD meghajtó is. Ilyen gépekre konkrétan rátudsz keresni a speciális notebook szűrönk háttértár típusánál. Itt található olyan verzió is ahol az SSD csak kisméretű, de pontosan elegendő arra, hogy az operációs rendszert (legalább 32GB) innen töltse be, így a gyorsaság meglesz, de az adattárolásra szükséges hely is megmarad. Gyakorlatban ez úgy néz ki, hogy a nagy számításigényű vagy adatmennyiséggel dolgozó programokat érdemes az SSD meghajtóra telepíteni, mert ezáltál gyorsabban fognak betöltődni az adatok, amikhez pedig nem szükséges a sebesség az mehet a HDD-re, pl. fotók, videók és egyéb dokumentumok.
Tehát akinek mindenképp fontos a programok, játékok miatt a sebesség, válasszon SSD-s laptopot, de aki a „hagyományos” sebességgel is elégedett és inkább több helyre van szüksége, az döntsön a HDD mellett. Rengeteg választási lehetőséget kínálunk, így a kiválasztott konfiguráció ezen a téren szinte teljesen testre szabható.
A merevlemezen tároljuk az összes adatunkat. Ezért az egyik legfontosabb része a gépünknek és a tévhittel ellentétben a merevlemez mérete/nagysága egyáltalán nem befolyásolja gépünk sebességét. A meghajtó típusa az, ami befolyásolja a gyorsaságot!

HDD-szemben-az-SSD-vel Az SSD a merevlemezekhez hasonlóan adattárolásra alkalmas új eszköz, csak sokkal gyorsabb. Az SSD a HDD-vel szemben memória chipes modul, olyan, mint a normál RAM memória, az egész háttértárat lényegében egyszerre éri el, így az olvasási sebessége 6x 7x gyorsabb, mint a hagyományos HDD-nek. Az SSD-ben nincs mozgó alkatrész, nincs motor ami hajtsa, alacsonyabb a fogyasztása, könnyebb is, így maga a laptop egy HDD cserénél veszít is a súlyából.
A HDD-s változatokon egy mechanikusan mozgó fej olvassa le az adatokat, ezért ez picit lassabb. Az egyik benne lévő motor a tányérokat forgatja nagy sebességgel - általában percenként 5400-as vagy 7200-as fordulaton, míg a másik motor az olvasást és írást végző fejet hivatott mozgatni, természetesen mikroszkopikus pontossággal. A fej soha nem kerül fizikai kapcsolatba a tányérokkal, inkább egy réteg levegőn lebeg, amelynek a vastagsága olyan öt nanométer. Lényegében a HDD azért lassabb, mert a lemezről való beolvasáskor van egy pozicionálási idő, amíg a fej beáll az adott adat fölé, míg az SSD azonnal eléri az összes adatmennyiséget és nem kell kivárni a fej mozgását. Fokozottan kell figyelni a merevlemezre amikor dolgozik, például nem szabad rázni, mozgatni, ez autóban, kamionban való használat esetén fontos szempont.
Az SSD-s "hátránya" a HDD-vel szemben, hogy drágábbak a fenti különbözőség miatt, valamint HDD-s társaiknál kisebb tároló kapacitásúak.
Itt azt kell mérlegelni, hogy szükséges-e 500-1000 GB tárhely, mert ezeket a dokumentumokat folyamatosan használnám, ezért cserébe megéri-e feláldozni a sebességet?
Sokan választják azt a megoldást, hogy 128 GB SSD-s gépet választanak és külső háttértárolón tárolják a filmeket, zenéket, képeket. Nálunk többféle megoldás is választható!
Például: egy gyári 1000 GB HDD tárhellyel érkező laptopból szakszerűen kiszereljük ezt a winchestert és a helyére egy 128 GB-os SSD-t teszünk, természeseten garancia vesztés nélkül. (A tárhely méreteket Te választhatod ki annak megfelelően, hogy mennyire van szükséged, viszonyításképpen: 1000 GB tárhely 6,5 megapixeles képek esetében 537 ezerre, de még 16 megapixeles fotók esetén is 218 ezerre elég. Az átlagfelhasználók számára a hely valószínűleg sok-sok évre elegendő.)
Ezeken felül már készülnek gyári HIBRID meghajtók is, ahol egyszerre van a laptopban SSD és HDD meghajtó is. Ilyen gépekre konkrétan rátudsz keresni a speciális notebook szűrönk háttértár típusánál. Itt található olyan verzió is ahol az SSD csak kisméretű, de pontosan elegendő arra, hogy az operációs rendszert (legalább 32GB) innen töltse be, így a gyorsaság meglesz, de az adattárolásra szükséges hely is megmarad. Gyakorlatban ez úgy néz ki, hogy a nagy számításigényű vagy adatmennyiséggel dolgozó programokat érdemes az SSD meghajtóra telepíteni, mert ezáltál gyorsabban fognak betöltődni az adatok, amikhez pedig nem szükséges a sebesség az mehet a HDD-re, pl. fotók, videók és egyéb dokumentumok.
Tehát akinek mindenképp fontos a programok, játékok miatt a sebesség, válasszon SSD-s laptopot, de aki a „hagyományos” sebességgel is elégedett és inkább több helyre van szüksége, az döntsön a HDD mellett. Rengeteg választási lehetőséget kínálunk, így a kiválasztott konfiguráció ezen a téren szinte teljesen testre szabható.
Akár új, akár felújított számítógépet vásárolunk, az első fontos kérdések egyike az: mennyi memóriára (RAM) van szükség? A válasz persze nem egyszerű, hiszen a döntés sok dologtól függhet. Leginkább attól, milyen célokra szeretnénk használni a megvásárolni kívánt számítógépet, laptopot.
Akár új, akár felújított számítógépet vásárolunk, az első fontos kérdések egyike az: mennyi memóriára (RAM) van szükség? A válasz persze nem egyszerű, hiszen a döntés sok dologtól függhet. Leginkább attól, milyen célokra szeretnénk használni a megvásárolni kívánt számítógépet, laptopot.
Az alábbi bejegyzésben megmutatjuk, milyen memóriaigénnyel érdemes számolni a kifejezetten munkára, szórakozásra, vagy játékra vásárolt gépek esetében, közben pedig elmagyarázzuk, mi a különbség az eltérő típusú memóriaegységek közt.
Mi az a RAM, és miért fontos a teljesítmény szempontjából? A RAM (random access memory) számítógépünk írható-olvasható, elsődleges memóriája. Feladata, hogy tárolja a CPU (processzor) által végrehajtandó programokat és elvégzendő feladatokat. A RAM kizárólag addig tartja meg ezeket az adatokat, amíg a számítógép feszültség alatt van, kikapcsolás után az információk automatikusan törlődnek.
A RAM tárolókapacitását gigabájtban mérjük, és egyértelműen minél nagyobb a mérete, annál több adat tárolására képes, és annál inkább garantálja számítógépünk gyors és biztos működését.
Mennyi memória kell laptopba vagy PC-be?
Windows 10 RAM igénye minimálisan 4 gigabájt. Ez elegendő az alapvető működéshez, programok zökkenőmentes futtatásához, azonban ezt a mennyiséget érdemes megduplázni, mivel a modern szoftverek és böngészők hamar felélik. Ha pedig munkánk miatt videókat vagy nagyobb méretű képeket szeretnénk renderelni, még ennél is többre lehet szükség, hiszen az ilyen jellegű feladatok képesek nagyon komolyan leterhelni gépünk memóriáját. Komoly grafikai munkához, 3D programokhoz, videóvágáshoz 16-64 GB RAM mennyiség ajánlott.
A játékok általában rendkívül magas rendszerkövetelményekkel rendelkeznek, amelyek közül a memória mennyisége és sebessége is kritikus tényező. A mennyiség tekintetében gyakorlatilag nincs felső határ, minél több van annál jobb, persze a józan ész határain belül. Belépő szinten elegendő lehet már 8GB mennyiség is, azonban ezt érdemes megduplázni. Ideális esetben egy gamer PC 16-64GB memóriával rendelkezik.
Röviden összefoglalva:
4 GB: alapszintű feladatokhoz, általános használatra 8 GB: ajánlott mennyiség a modern szoftverekhez, alkalmazásokhoz 16-64 GB: szerkesztő szoftverek, speciális feladatokhoz, játékok
Milyen típusú memóriát válasszak?
A kétféle memóriatípus közül választani csak annak tudatában érdemes, hogy milyen célokra szeretnénk használni új számítógépünket. Egy gamer PC egyértelműen más paramétereket igényel, mint egy munkára, vagy csak otthoni felhasználásra, filmnézésre használt számítógép.
Az első, és egyben legfontosabb dolog, hogy mindig alaplapunk típusának megfelelő memóriát válasszunk.
A memória mérete már alapvetően az egyéni igényeinktől függ, de az elmúlt évek tapasztalatai alapján érdemes min. 8 GB mennyiséget beszerezni, ha egy jó darabig nem szeretnénk RAM-ot cserélni a számítógépben. Illetve abban az esetben sem árt megfontolni, ha számítógépünket munkára, nagyobb memóriaigényű programok futtatására szeretnénk használni.
Napjainkban a DDR3 típusú RAM a legelterjedtebb, amely a mindennapos tevékenységekhez megfelelő. Azonban minél nagyobb teljesítményre és nagyobb sebességre van szükségünk, annál érdemesebb a DDR4-et támogató számítógépre beruháznunk.
DDR3 vagy DDR4. Mi a különbség?
Napjainkban az úgynevezett DDR, azaz kétszeres adatátviteli sebességű (Double Data Rate) memóriákat használják. Ezek közül a legelterjedtebbek a DDR3 és DDR4-es verziók. De mi is a különbség pontosan a kettő között?
A DDR3-as memória 2007-ben került bevezetésre a DDR2 utódjaként. Elődjéhez képest alacsonyabb órajel mellett biztosít magasabb adatátviteli sebességet. A DDR4 memóriák a DDR3-mal szemben a korábbi nagyobb memóriamérettel és kisebb fogyasztással működnek, ebből adódóan gyorsabbak és megbízhatóbbak is. Órajelük általánosan 2133 MHz és 4400 MHz között mozog, míg a korább, DDR3-as széria a határt nagyjából 1600 MHz-nél húzta meg.
Abban az esetben, ha számítógépünket DDR4 memóriával szeretnénk bővíteni, megfelelő alaplapra és processzorra is szükségünk lesz, hiszen az újgenerációs memóriákat kizárólag az újgenerációs hardverek támogatják.
Különböző memória típusok egy gépben
Sajnos különböző ramok egy gépben nem működnek. Ha csupán márkában térnek el egymástól, az többnyire nem probléma, bár előfordul hogy pár notebook csak egy bizonyos gyártó memóriáját támogatja. A legtöbb esetben elég, ha memória modulok DDR generációja, és a frekvenciája (MHz) megegyeznek, ebben az esetben ugyanis kompatibilisek egymással. Szintén használható egymás mellett kisebb és nagyobb kapacitású egység is, pl. 2GB és 8GB.
Érdemes még megvizsgálni, hogy az eszközbe pontosan mekkora kapacitású alkatrész szerelhető. A régebbi laptopok maximum 4 vagy 8GB-os modullal birkóznak meg. Az hogy melyik generációs (pl. DDR3, DDR4) memória kompatibilis egy eszközzel, függ a processzor (CPU) generációjától és az alaplap csatlakozási lehetőségétől. A DDR3 és a DDR4 RAM-ok kialakítása és működési frekvenciája is különbözik, úgy ahogy a PC és a laptop memória is.
Milyen RAM van a gépemben?
Ha bővíteni szeretnéd a már meglévő laptopod vagy asztali géped memóriáját, meg kell állapítanod pontosan milyen típusú RAM van a gépedben. Ehhez nem szükséges szétszedni sem, hiszen a specifikációt különböző segédprogramokkal is megtudhatod, mint pl. a Speccy. Ezzel az ingyenes hardverinformációs alkalmazással egy villámgyors elemzés után megtudhatjuk a memória modulok pontos típusát és sok más egyéb információt is a hardvereinkről. Akár új, akár felújított számítógépet vásárolunk, az első fontos kérdések egyike az: mennyi memóriára (RAM) van szükség? A válasz persze nem egyszerű, hiszen a döntés sok dologtól függhet. Leginkább attól, milyen célokra szeretnénk használni a megvásárolni kívánt számítógépet, laptopot.
Az alábbi bejegyzésben megmutatjuk, milyen memóriaigénnyel érdemes számolni a kifejezetten munkára, szórakozásra, vagy játékra vásárolt gépek esetében, közben pedig elmagyarázzuk, mi a különbség az eltérő típusú memóriaegységek közt.
Mi az a RAM, és miért fontos a teljesítmény szempontjából? A RAM (random access memory) számítógépünk írható-olvasható, elsődleges memóriája. Feladata, hogy tárolja a CPU (processzor) által végrehajtandó programokat és elvégzendő feladatokat. A RAM kizárólag addig tartja meg ezeket az adatokat, amíg a számítógép feszültség alatt van, kikapcsolás után az információk automatikusan törlődnek.
A RAM tárolókapacitását gigabájtban mérjük, és egyértelműen minél nagyobb a mérete, annál több adat tárolására képes, és annál inkább garantálja számítógépünk gyors és biztos működését.
Mennyi memória kell laptopba vagy PC-be?
Windows 10 RAM igénye minimálisan 4 gigabájt. Ez elegendő az alapvető működéshez, programok zökkenőmentes futtatásához, azonban ezt a mennyiséget érdemes megduplázni, mivel a modern szoftverek és böngészők hamar felélik. Ha pedig munkánk miatt videókat vagy nagyobb méretű képeket szeretnénk renderelni, még ennél is többre lehet szükség, hiszen az ilyen jellegű feladatok képesek nagyon komolyan leterhelni gépünk memóriáját. Komoly grafikai munkához, 3D programokhoz, videóvágáshoz 16-64 GB RAM mennyiség ajánlott.
A játékok általában rendkívül magas rendszerkövetelményekkel rendelkeznek, amelyek közül a memória mennyisége és sebessége is kritikus tényező. A mennyiség tekintetében gyakorlatilag nincs felső határ, minél több van annál jobb, persze a józan ész határain belül. Belépő szinten elegendő lehet már 8GB mennyiség is, azonban ezt érdemes megduplázni. Ideális esetben egy gamer PC 16-64GB memóriával rendelkezik.
Röviden összefoglalva:
4 GB: alapszintű feladatokhoz, általános használatra 8 GB: ajánlott mennyiség a modern szoftverekhez, alkalmazásokhoz 16-64 GB: szerkesztő szoftverek, speciális feladatokhoz, játékok
Milyen típusú memóriát válasszak?
A kétféle memóriatípus közül választani csak annak tudatában érdemes, hogy milyen célokra szeretnénk használni új számítógépünket. Egy gamer PC egyértelműen más paramétereket igényel, mint egy munkára, vagy csak otthoni felhasználásra, filmnézésre használt számítógép.
Az első, és egyben legfontosabb dolog, hogy mindig alaplapunk típusának megfelelő memóriát válasszunk.
A memória mérete már alapvetően az egyéni igényeinktől függ, de az elmúlt évek tapasztalatai alapján érdemes min. 8 GB mennyiséget beszerezni, ha egy jó darabig nem szeretnénk RAM-ot cserélni a számítógépben. Illetve abban az esetben sem árt megfontolni, ha számítógépünket munkára, nagyobb memóriaigényű programok futtatására szeretnénk használni.
Napjainkban a DDR3 típusú RAM a legelterjedtebb, amely a mindennapos tevékenységekhez megfelelő. Azonban minél nagyobb teljesítményre és nagyobb sebességre van szükségünk, annál érdemesebb a DDR4-et támogató számítógépre beruháznunk.
DDR3 vagy DDR4. Mi a különbség?
Napjainkban az úgynevezett DDR, azaz kétszeres adatátviteli sebességű (Double Data Rate) memóriákat használják. Ezek közül a legelterjedtebbek a DDR3 és DDR4-es verziók. De mi is a különbség pontosan a kettő között?
A DDR3-as memória 2007-ben került bevezetésre a DDR2 utódjaként. Elődjéhez képest alacsonyabb órajel mellett biztosít magasabb adatátviteli sebességet. A DDR4 memóriák a DDR3-mal szemben a korábbi nagyobb memóriamérettel és kisebb fogyasztással működnek, ebből adódóan gyorsabbak és megbízhatóbbak is. Órajelük általánosan 2133 MHz és 4400 MHz között mozog, míg a korább, DDR3-as széria a határt nagyjából 1600 MHz-nél húzta meg.
Abban az esetben, ha számítógépünket DDR4 memóriával szeretnénk bővíteni, megfelelő alaplapra és processzorra is szükségünk lesz, hiszen az újgenerációs memóriákat kizárólag az újgenerációs hardverek támogatják.
Különböző memória típusok egy gépben
Sajnos különböző ramok egy gépben nem működnek. Ha csupán márkában térnek el egymástól, az többnyire nem probléma, bár előfordul hogy pár notebook csak egy bizonyos gyártó memóriáját támogatja. A legtöbb esetben elég, ha memória modulok DDR generációja, és a frekvenciája (MHz) megegyeznek, ebben az esetben ugyanis kompatibilisek egymással. Szintén használható egymás mellett kisebb és nagyobb kapacitású egység is, pl. 2GB és 8GB.
Érdemes még megvizsgálni, hogy az eszközbe pontosan mekkora kapacitású alkatrész szerelhető. A régebbi laptopok maximum 4 vagy 8GB-os modullal birkóznak meg. Az hogy melyik generációs (pl. DDR3, DDR4) memória kompatibilis egy eszközzel, függ a processzor (CPU) generációjától és az alaplap csatlakozási lehetőségétől. A DDR3 és a DDR4 RAM-ok kialakítása és működési frekvenciája is különbözik, úgy ahogy a PC és a laptop memória is.
Milyen RAM van a gépemben?
Ha bővíteni szeretnéd a már meglévő laptopod vagy asztali géped memóriáját, meg kell állapítanod pontosan milyen típusú RAM van a gépedben. Ehhez nem szükséges szétszedni sem, hiszen a specifikációt különböző segédprogramokkal is megtudhatod, mint pl. a Speccy. Ezzel az ingyenes hardverinformációs alkalmazással egy villámgyors elemzés után megtudhatjuk a memória modulok pontos típusát és sok más egyéb információt is a hardvereinkről. Akár új, akár felújított számítógépet vásárolunk, az első fontos kérdések egyike az: mennyi memóriára (RAM) van szükség? A válasz persze nem egyszerű, hiszen a döntés sok dologtól függhet. Leginkább attól, milyen célokra szeretnénk használni a megvásárolni kívánt számítógépet, laptopot.
Amikor számítógépet vásárolsz, az egyik legalapvetőbb kérdés a processzor típusa. Most nem is arra gondolunk, hogy mennyire legyen gyors, hanem alapvetően arra, hogy melyik gyártó processzorával legyen szerelve a számítógéped.

A számítógépeknél két gyártó létezik. Az egyik az Intel, a másik pedig az AMD. De melyik a jobb?
Érdemes elolvasni ezt a levelet?
Mi az a processzor?
A processzor tulajdonképpen a számítógép agya. Ez végzi el a számítási műveleteket. Minden feladat, amit a számítógépednek kiadsz (vagy a számítógéped automatizálva elindít), egy sor számítást követel. Ezeket a számítási feladatokat végzi el a processzor, és minél bonyolultabb, minél összetettebb a kiadott feladat, annál több ideig tart.
Egy gyorsabb processzor egységnyi idő alatt több számítási műveletet képes elvégezni, mint egy lassabb processzor, ezért lesz gyorsabb a számítógép. Az elvégzendő számítási művelet mindkét processzornál ugyanannyi, de a gyorsabb processzor a fenti állításunk miatt kevesebb idő alatt végez a feladatokkal, ezáltal az adott program hamarabb elindul, vagy gyorsabban végrehajtja az utasításainkat.
Na de akkor Intel vagy AMD?
Vannak, akik esküsznek az Intel processzoraira,
és vannak, akik az AMD-t favorizálják. Természetesen akik erősen kötődnek bármelyik márkához, úgysem meggyőzhetők a konkurencia eredményeiről. Azonban ha Te mindössze egy jó számítógépet szeretnél magadnak, akkor válaszd azt, ami jobban passzol a Te felhasználási igényeidhez.
Az alábbi támpontok elsősorban a saját tapasztalatainkat mutatják, és semmiféle tudományos, világszintű kutatás eredményére nem támaszkodnak. De több, mint 10 ezer számítógép megjavítása után azt gondoljuk, elég jó tapasztalattal rendelkezünk ahhoz, hogy ezeket le merjük írni.
Laptop esetében csak és kizárólag Intelt javaslunk. Az AMD processzorai több hőt termelnek, és a laptopoknál ennek a hőnek az elvezetése nehézkes, az esetek nagy részében nem kielégítően megoldott. Ez pedig a laptop idő előtti tönkremenetelét eredményezheti. Tulajdonképpen nem a processzorral van a hiba, hanem a nem megfelelő hűtéssel.
Egy egyszerű ökölszabály az asztali gépekhez: ha munkára vagy egyszerű otthoni célra vásárolsz számítógépet, válaszd az Intel processzorait. Ha játékra, akkor talán jobb választás lehet AMD.
Szintén ökölszabály, hogy ha olcsóbb megoldást szeretnél, akkor az AMD a Te márkád, míg ha igazán kimagasló teljesítményre vágysz, akkor az Intel nyújt megoldást a problémádra.
Ha a villanyszámla is szempont (vagy laptopoknál az akku üzemidő), akkor az Intel a jó választás, mivel az AMD processzorai hasonló teljesítmény mellett több energiát fogyasztanak (akár 2-2,5-szerest is).
Akkor melyik a jobb?
Az előbb csak nagyon elnagyolva, és nagyon felületesen mutattunk be pár olyan döntési szempontot, amik segíthetnek kiválasztani a megfelelő gyártót. Kismillió szempontot, teszteredményt és tanulmányt vonultathatnánk fel, hogy igazságot tegyünk. De mi a Te nyelvedre fordítva, leegyszerűsítve próbáltuk emészthetővé tenni a témát.
Ezzel együtt egy saját álláspontot elárulunk: az esetek 95%-ában az Intel a jobb választás megítélésünk szerint, elég ritka olyan eset fordul elő, hogy az AMD processzorával jár jobban a vásárló.
Mindettől függetlenül azt javasoljuk, hogy mielőtt számítógép vásárlásra adod a fejed, egyeztess egy szakemberrel (aki megfelelő tapasztalattal rendelkezik), és mondd el neki, pontosan milyen feladatokra is fogod a számítógépedet használni. Így bizonyára tud Neked kellő segítséget adni a választáshoz.
Válassz a saját felhasználási igényeidnek megfelelő processzort, de célszerű kikérni egy szakember segítségét is.

A számítógépeknél két gyártó létezik. Az egyik az Intel, a másik pedig az AMD. De melyik a jobb?
Érdemes elolvasni ezt a levelet?
Mi az a processzor?
A processzor tulajdonképpen a számítógép agya. Ez végzi el a számítási műveleteket. Minden feladat, amit a számítógépednek kiadsz (vagy a számítógéped automatizálva elindít), egy sor számítást követel. Ezeket a számítási feladatokat végzi el a processzor, és minél bonyolultabb, minél összetettebb a kiadott feladat, annál több ideig tart.
Egy gyorsabb processzor egységnyi idő alatt több számítási műveletet képes elvégezni, mint egy lassabb processzor, ezért lesz gyorsabb a számítógép. Az elvégzendő számítási művelet mindkét processzornál ugyanannyi, de a gyorsabb processzor a fenti állításunk miatt kevesebb idő alatt végez a feladatokkal, ezáltal az adott program hamarabb elindul, vagy gyorsabban végrehajtja az utasításainkat.
Na de akkor Intel vagy AMD?
Vannak, akik esküsznek az Intel processzoraira,
és vannak, akik az AMD-t favorizálják. Természetesen akik erősen kötődnek bármelyik márkához, úgysem meggyőzhetők a konkurencia eredményeiről. Azonban ha Te mindössze egy jó számítógépet szeretnél magadnak, akkor válaszd azt, ami jobban passzol a Te felhasználási igényeidhez.
Az alábbi támpontok elsősorban a saját tapasztalatainkat mutatják, és semmiféle tudományos, világszintű kutatás eredményére nem támaszkodnak. De több, mint 10 ezer számítógép megjavítása után azt gondoljuk, elég jó tapasztalattal rendelkezünk ahhoz, hogy ezeket le merjük írni.
Laptop esetében csak és kizárólag Intelt javaslunk. Az AMD processzorai több hőt termelnek, és a laptopoknál ennek a hőnek az elvezetése nehézkes, az esetek nagy részében nem kielégítően megoldott. Ez pedig a laptop idő előtti tönkremenetelét eredményezheti. Tulajdonképpen nem a processzorral van a hiba, hanem a nem megfelelő hűtéssel.
Egy egyszerű ökölszabály az asztali gépekhez: ha munkára vagy egyszerű otthoni célra vásárolsz számítógépet, válaszd az Intel processzorait. Ha játékra, akkor talán jobb választás lehet AMD.
Szintén ökölszabály, hogy ha olcsóbb megoldást szeretnél, akkor az AMD a Te márkád, míg ha igazán kimagasló teljesítményre vágysz, akkor az Intel nyújt megoldást a problémádra.
Ha a villanyszámla is szempont (vagy laptopoknál az akku üzemidő), akkor az Intel a jó választás, mivel az AMD processzorai hasonló teljesítmény mellett több energiát fogyasztanak (akár 2-2,5-szerest is).
Akkor melyik a jobb?
Az előbb csak nagyon elnagyolva, és nagyon felületesen mutattunk be pár olyan döntési szempontot, amik segíthetnek kiválasztani a megfelelő gyártót. Kismillió szempontot, teszteredményt és tanulmányt vonultathatnánk fel, hogy igazságot tegyünk. De mi a Te nyelvedre fordítva, leegyszerűsítve próbáltuk emészthetővé tenni a témát.
Ezzel együtt egy saját álláspontot elárulunk: az esetek 95%-ában az Intel a jobb választás megítélésünk szerint, elég ritka olyan eset fordul elő, hogy az AMD processzorával jár jobban a vásárló.
Mindettől függetlenül azt javasoljuk, hogy mielőtt számítógép vásárlásra adod a fejed, egyeztess egy szakemberrel (aki megfelelő tapasztalattal rendelkezik), és mondd el neki, pontosan milyen feladatokra is fogod a számítógépedet használni. Így bizonyára tud Neked kellő segítséget adni a választáshoz.
Válassz a saját felhasználási igényeidnek megfelelő processzort, de célszerű kikérni egy szakember segítségét is.
A WEP és a WPA (a WPA2-vel együtt) a vezeték nélküli kapcsolat biztonságossá tételére szolgáló különböző titkosítási eszközök. A titkosítás összezavarja a hálózati forgalmat, így senki sem „hallgathat bele”, és nem derítheti ki, hogy például milyen weboldalakat látogat. A WEP a Wired Equivalent Privacy, a WPA pedig a Wireless Protected Access kifejezés rövidítése. A WPA2 a WPA szabvány második verzióját jelenti.
Némi titkosítás használata jobb a semmilyen titkosításnál, de a WEP a legkevésbé biztonságos ezen szabványok közül, és ha lehet, inkább ne használja. A WPA2 a legbiztonságosabb e három közül.
Ha vezeték nélküli kártyája és routere támogatja a WPA2-t, akkor használja ezt a vezeték nélküli hálózat beállításakor.
Némi titkosítás használata jobb a semmilyen titkosításnál, de a WEP a legkevésbé biztonságos ezen szabványok közül, és ha lehet, inkább ne használja. A WPA2 a legbiztonságosabb e három közül.
Ha vezeték nélküli kártyája és routere támogatja a WPA2-t, akkor használja ezt a vezeték nélküli hálózat beállításakor.
Minden vezeték nélküli helyi hálózatot (WLAN) egy egyedi hálózatnév azonosít. Ez más néven az SSID (Service Set Identifier, szolgáltatáskészlet-azonosító). A WiFi hálózati adapter beállításakor meg kell adni az SSID-t. Ha létező WLAN-ra szeretne csatlakozni, akkor annak a nevét kell használnia. Ha saját WLAN-t hoz létre, akkor Ön választhat nevet, és minden számítógépen ezt a nevet kell használnia. A név legfeljebb 32 karakterből állhat, és csak betűket és számokat tartalmazhat. Az SSID vagy hálózatnév a hozzáférési pontban vagy vezeték nélküli útválasztóban adható meg.
Milyen laptop lenne az Ön számára ideális választás? A Windows vagy a MacOS operációs rendszer a jobb? Segítek a döntésben! Gondolja át, mik az igényei, és segítek a döntésben.

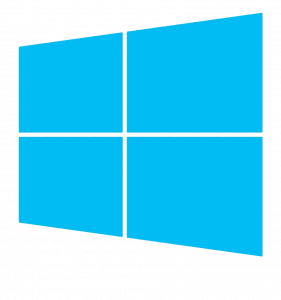
A Windows és az Apple között mindig harc volt, főleg az operációs rendszereik csaptak össze. Mindkét félnek vannak támogatói, azonban sokat nem tudnak egymás rendszeréről.
Ismerjük meg mindkét operációs rendszert, tudj meg többet az Apple és a Windows laptopokról, itt van néhány különbség:
Könnyebb kiválasztani egy Apple laptopot
Sokkal kevesebb modell és konfiguráció van olyan laptopokhoz, amelyek MacOS-t használnak, mivel csak az Apple állítja elő a MacOS rendszerrel működő készülékeket. Windows operációs rendszerrel felépített laptopot viszont bármilyen gyártó készíthet.
A laptop és számítógép márkák többféle terméket is árusíthatnak, amelyeket gyakran ugyanazon a néven forgalmaznak. Így, ha nem tudod pontosan, hogy mit keresel, a laptop kiválasztása nehezebb lehet, mint egy Apple laptop esetében.
Az Apple laptopokat könnyebb megjavítani
A Windows operációs rendszert futtató laptopokat több szaküzletbe vihetjük javítani, legtöbb esetben te kell eldöntsd, hogy melyiket választod laptopod számára. Ezzel szemben az Apple laptopok esetén a helyzet sokkal egyszerűbb: csak elviszed a laptopod egy Apple áruházba és ott megjavítják a készüléket.
Egy Apple laptopot könnyebb használni
Természetesen ez függ a felhasználó igényeitől, de egy Apple laptop sokkal szervezettebb. A Windows egy kiváló operációs rendszer, sok funkcióval és tulajdonsággal, de sokaknak ez zsúfoltnak tűnhet. Az Apple felhasználóbarát, így könnyebb a használata.
Az Apple rendszer
Az Apple arról ismert, hogy olyan rendszert hozott létre, amely összeköti különböző eszközeit. Ha már van egy Apple készülékünk ideális ugyancsak Apple gépben gondolkozni. Az eszközök közötti kapcsolódás és kommunikáció nagyon fejlett. Az iPhone, a MacBook, az iPad, az Apple TV, vagy akár egy Apple okosóra nagyon jól kommunikálnak és kapcsolódnak egymáshoz, így bizonyos tevékenységek egyszerűnek és gyorsabbnak tűnnek.
Egy Apple laptop hasznos alkalmazásokkal érkezik
Az MacOS operációs rendszer olyan alkalmazásokat biztosít, amelyek megkönnyítik a mindennapi tevékenységeket. Az iMovie segítségével filmeket tudsz szerkeszteni, a Garage Band alkalmazással zenét hozhatsz létre és szerkeszthetsz, így van ez az Image Capture applikációval, ami egy fotószerkesztő alkalmazás. A Windows operációs rendszer is sok programot és alkalmazást biztosít, de gyakran nem hasznosak, vagy nincs szükség rájuk. Ha újra telepíted a Windows másodlagos alkalmazásként megjelennek például a játékot, amelyeket te kell eltávolíts. Ezzel szemben az Apple másodlagos alkalmazásai nem tűnnek ennyire haszontalannak.
A helyes döntés érdekében keressen fel, és segítek!

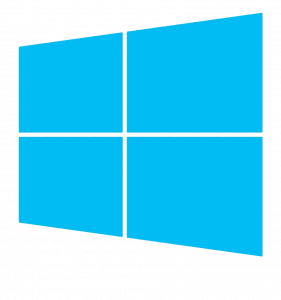
A Windows és az Apple között mindig harc volt, főleg az operációs rendszereik csaptak össze. Mindkét félnek vannak támogatói, azonban sokat nem tudnak egymás rendszeréről.
Ismerjük meg mindkét operációs rendszert, tudj meg többet az Apple és a Windows laptopokról, itt van néhány különbség:
Könnyebb kiválasztani egy Apple laptopot
Sokkal kevesebb modell és konfiguráció van olyan laptopokhoz, amelyek MacOS-t használnak, mivel csak az Apple állítja elő a MacOS rendszerrel működő készülékeket. Windows operációs rendszerrel felépített laptopot viszont bármilyen gyártó készíthet.
A laptop és számítógép márkák többféle terméket is árusíthatnak, amelyeket gyakran ugyanazon a néven forgalmaznak. Így, ha nem tudod pontosan, hogy mit keresel, a laptop kiválasztása nehezebb lehet, mint egy Apple laptop esetében.
Az Apple laptopokat könnyebb megjavítani
A Windows operációs rendszert futtató laptopokat több szaküzletbe vihetjük javítani, legtöbb esetben te kell eldöntsd, hogy melyiket választod laptopod számára. Ezzel szemben az Apple laptopok esetén a helyzet sokkal egyszerűbb: csak elviszed a laptopod egy Apple áruházba és ott megjavítják a készüléket.
Egy Apple laptopot könnyebb használni
Természetesen ez függ a felhasználó igényeitől, de egy Apple laptop sokkal szervezettebb. A Windows egy kiváló operációs rendszer, sok funkcióval és tulajdonsággal, de sokaknak ez zsúfoltnak tűnhet. Az Apple felhasználóbarát, így könnyebb a használata.
Az Apple rendszer
Az Apple arról ismert, hogy olyan rendszert hozott létre, amely összeköti különböző eszközeit. Ha már van egy Apple készülékünk ideális ugyancsak Apple gépben gondolkozni. Az eszközök közötti kapcsolódás és kommunikáció nagyon fejlett. Az iPhone, a MacBook, az iPad, az Apple TV, vagy akár egy Apple okosóra nagyon jól kommunikálnak és kapcsolódnak egymáshoz, így bizonyos tevékenységek egyszerűnek és gyorsabbnak tűnnek.
Egy Apple laptop hasznos alkalmazásokkal érkezik
Az MacOS operációs rendszer olyan alkalmazásokat biztosít, amelyek megkönnyítik a mindennapi tevékenységeket. Az iMovie segítségével filmeket tudsz szerkeszteni, a Garage Band alkalmazással zenét hozhatsz létre és szerkeszthetsz, így van ez az Image Capture applikációval, ami egy fotószerkesztő alkalmazás. A Windows operációs rendszer is sok programot és alkalmazást biztosít, de gyakran nem hasznosak, vagy nincs szükség rájuk. Ha újra telepíted a Windows másodlagos alkalmazásként megjelennek például a játékot, amelyeket te kell eltávolíts. Ezzel szemben az Apple másodlagos alkalmazásai nem tűnnek ennyire haszontalannak.
A helyes döntés érdekében keressen fel, és segítek!
Évek óta létezik, mégsem használjuk. A Windows 7 is támogatja, de ennek ellenére sem ismerjük. Mégis mit jelent a DLNA mozaikszó, és hogyan használhatjuk? Erre a kérdésre adjuk meg most a választ!
A legtöbb új szórakoztatóelektronikai eszközön, köztük a tévéken, asztali Blu-ray lejátszókon, sőt, számos mobiltelefonon is ott virít a varázslatos négy betű, aminek a jelentéséről a felhasználóknak általában fogalmuk sincs. Pedig a DLNA nem új keletű találmány, a szabványt – amelynek megalapításában minden számos nagynevű elektronikai cég részt vett, mint például az IBM, Intel, Nokia, Microsoft, Panasonic, Philips, Samsung, Sony, Sharp, Texas Instruments stb. –, a DWGH-t még 2003-ban fektették le, de a DLNA nevet csak egy évre rá kapta meg.
A DLNA rövidítés a Digital Living Network Alliance (Digitális Élő Hálózat Szövetség) nevet takarja. A DLNA-val a gyártók (pontosabban a szervezet tagjainak) célja az, hogy egy olyan nyílt szabványt rendszeresítsenek, ami lehetővé teszi, hogy a különböző elektronikai eszközök egymáshoz csatlakozhassanak és tartalmat cseréljenek egymás közt. Szándékosan nem szórakoztatóelektronikai eszközöket írtunk, hiszen ez önmagában túl szűk kategória ahhoz, hogy lefedje a DLNA-kompatibilis hardverek körét, ugyanis a körbe a tévéken, a lejátszókon és a házimozi rendszereken felül a fényképezőgépek, telefonok, PDA-k, nyomtatók és még a PC-k is beletartoznak.
A DLNA lényege, hogy egy mindent összekötő infrastruktúrát biztosítson a szabvánnyal kompatibilis eszközöknek. Az alapja a jól ismert HTTP-hálózati és az uPnP (Universal Plug’n’Play), valamint uPnP AV-protokoll. Ebben a rendszerben a HTTP-protokollon keresztül zajlik az adatfolyam továbbítása (streaming), az uPnP a hálózati konfigurálást végzi (hálózaton lévő gépek felismerése, portok átirányítása stb.), míg az audio-video műsortartalmak kezeléséről az UPnP A/V gondoskodik.
A csatlakozás fizikai része vezetékes LAN, MoCa, illetve vezeték nélküli hálózaton egyaránt történhet – a legújabb szabványleírásba pedig a 802.11N szabványú hálózatok is bekerültek. A DLNA ettől függetlenül nem egyezik meg egy szimpla fájlmegosztással, annál sokkal több, de bizonyos értelemben véve kevesebb is.Több, mert a hálózatban található eszközök automatikusan, márkától függetlenül megtalálják egymást, nem kell hálózati címekkel bajlódni. Továbbá a DLNA-val lehetőségünk adódik a távoli eszköz vezérlésére is, így például a hálószobában lévő PC-ről küldhetünk képet a nappaliban elhelyezett tévére, illetve ez visszafelé is működik, tehát a tévéről is elindíthatjuk a lejátszást. Kevesebb, mert a DLNA hátránya, hogy a szabványleírás meghatározza a kötelezően lejátszandó és továbbítandó médiaformátumok körét, amit további opcionális médiaformátumok egészítenek ki. Utóbbiak lejátszása nem, csak a továbbításuk támogatása kötelező. Ebből adódóan előfordulhat, hogy olyan konténerben tárolt fájlt akarunk lejátszani, amit az eszköz nem támogat. Ilyen például a közkedvelt Matroska (MKV) konténer, amit nem fogunk tudni megnyitni, hiába van benne a DLNA által is támogatott MPEG4 H264- vagy AVC-kódolás.
A Microsoft azt ígérte, hogy a kompatibilitást növelni fogja azzal, hogy ha olyan eszközre küldünk videót, amely azt nem tudja feldolgozni, akkor a Windows Media Player 12 valós időben fogja átkódolni a tartalmat a fogadó eszköz számára ismerős formátumra. Nos, a rossz hír, hogy tapasztalataink alapján a valós életben ez nem minden esetben működik. Pedig a Windows 7 és a Media Player, illetve Media Center nagyon jó DLNA-támogatással rendelkezik, amelyhez a Vistához és az XP-hez képes alaposan feljavított hálózati kezelés is hozzájárul, másrészt pedig a legújabb DLNA-szabványt támogatja – ennek megfelelően már támogatja a „Play to” és „Print to” funkciókat.
Ha közérthetően (konyhanyelven) akarunk fogalmazni, akkor a DLNA megteremti a feltételeket, hogy egy távoli eszközökön tárolt multimédiás állományokat (hang, kép, mozgókép) játszhatunk le egy helyi eszközön. Például a nappaliban lévő tévén megnézhetjük az emeli számítógépen vagy egy hálózati adattárolón tárolt fényképeket, filmeket stb. és ugyaninnen például lehetőségünk van kinyomtatni egy fényképet a DLNA-val kompatibilis nyomtatón, ami példának okáért a földszinti dolgozószobában található. Ehhez csupán arra van szükség, hogy ezek az eszközök közös hálózatba legyenek kötve és mindegyik DLNA kompatibilis legyen.
Nem minden DLNA-eszköz egyforma!
A DLNA szabvány az eszközöket több csoportba osztja, ez pedig meghatározza a felhasználási körüket, de egy eszköz egyszerre több csoportba is tartozhat (egy PC például mindegyik csoportba tartozhat).
Digital Media Server (DMS): médiaszerverek. Ide sorolhatók a PC-k és a hálózati adattárolók. Céljuk, hogy tárolják a médiafájlokat és kiszolgálják a DMP- és DMR-eszközöket.
Digital Media Player (DMP): médialejátszók. Ezek az eszközök képesek megkeresni, megtalálni és lejátszani a szerveren lévő médiafájlokat. Ide sorolhatók a tévék, az AV-erősítők, az asztali lejátszók és a házimozirendszerek.
Digital Media Controller (DMC): médiakontrollerek. DLNA-kompatibilis, távirányítóként funkcionáló eszközök (ez lehet akár egy PDA is), amivel tartalmat küldhetünk a DMS-szerverről egy másik DMP-berendezésre.
Digital Media Renderer (DMR): médiarendererek. Ezen eszközök képesek lejátszani a DMC által továbbított, de eredetileg a DMS-szerveren tárolt tartalmat, azaz a DMP-knél kicsit „butább” lejátszó eszközökről van szó.
Digital Media Printer (DMPr): médianyomtatók. Hálózatba kötött nyomtatók és multifunkciós gépek, amelyekre nyomtatásra felkészített DMP- és DMC-eszközök tudnak nyomtatni (ezzel megvalósítható, hogy például egy tévén nézett, de szerveren tárolt fényképet közvetlenül kinyomtassunk).
A legtöbb új szórakoztatóelektronikai eszközön, köztük a tévéken, asztali Blu-ray lejátszókon, sőt, számos mobiltelefonon is ott virít a varázslatos négy betű, aminek a jelentéséről a felhasználóknak általában fogalmuk sincs. Pedig a DLNA nem új keletű találmány, a szabványt – amelynek megalapításában minden számos nagynevű elektronikai cég részt vett, mint például az IBM, Intel, Nokia, Microsoft, Panasonic, Philips, Samsung, Sony, Sharp, Texas Instruments stb. –, a DWGH-t még 2003-ban fektették le, de a DLNA nevet csak egy évre rá kapta meg.
A DLNA rövidítés a Digital Living Network Alliance (Digitális Élő Hálózat Szövetség) nevet takarja. A DLNA-val a gyártók (pontosabban a szervezet tagjainak) célja az, hogy egy olyan nyílt szabványt rendszeresítsenek, ami lehetővé teszi, hogy a különböző elektronikai eszközök egymáshoz csatlakozhassanak és tartalmat cseréljenek egymás közt. Szándékosan nem szórakoztatóelektronikai eszközöket írtunk, hiszen ez önmagában túl szűk kategória ahhoz, hogy lefedje a DLNA-kompatibilis hardverek körét, ugyanis a körbe a tévéken, a lejátszókon és a házimozi rendszereken felül a fényképezőgépek, telefonok, PDA-k, nyomtatók és még a PC-k is beletartoznak.
A DLNA lényege, hogy egy mindent összekötő infrastruktúrát biztosítson a szabvánnyal kompatibilis eszközöknek. Az alapja a jól ismert HTTP-hálózati és az uPnP (Universal Plug’n’Play), valamint uPnP AV-protokoll. Ebben a rendszerben a HTTP-protokollon keresztül zajlik az adatfolyam továbbítása (streaming), az uPnP a hálózati konfigurálást végzi (hálózaton lévő gépek felismerése, portok átirányítása stb.), míg az audio-video műsortartalmak kezeléséről az UPnP A/V gondoskodik.
A csatlakozás fizikai része vezetékes LAN, MoCa, illetve vezeték nélküli hálózaton egyaránt történhet – a legújabb szabványleírásba pedig a 802.11N szabványú hálózatok is bekerültek. A DLNA ettől függetlenül nem egyezik meg egy szimpla fájlmegosztással, annál sokkal több, de bizonyos értelemben véve kevesebb is.Több, mert a hálózatban található eszközök automatikusan, márkától függetlenül megtalálják egymást, nem kell hálózati címekkel bajlódni. Továbbá a DLNA-val lehetőségünk adódik a távoli eszköz vezérlésére is, így például a hálószobában lévő PC-ről küldhetünk képet a nappaliban elhelyezett tévére, illetve ez visszafelé is működik, tehát a tévéről is elindíthatjuk a lejátszást. Kevesebb, mert a DLNA hátránya, hogy a szabványleírás meghatározza a kötelezően lejátszandó és továbbítandó médiaformátumok körét, amit további opcionális médiaformátumok egészítenek ki. Utóbbiak lejátszása nem, csak a továbbításuk támogatása kötelező. Ebből adódóan előfordulhat, hogy olyan konténerben tárolt fájlt akarunk lejátszani, amit az eszköz nem támogat. Ilyen például a közkedvelt Matroska (MKV) konténer, amit nem fogunk tudni megnyitni, hiába van benne a DLNA által is támogatott MPEG4 H264- vagy AVC-kódolás.
A Microsoft azt ígérte, hogy a kompatibilitást növelni fogja azzal, hogy ha olyan eszközre küldünk videót, amely azt nem tudja feldolgozni, akkor a Windows Media Player 12 valós időben fogja átkódolni a tartalmat a fogadó eszköz számára ismerős formátumra. Nos, a rossz hír, hogy tapasztalataink alapján a valós életben ez nem minden esetben működik. Pedig a Windows 7 és a Media Player, illetve Media Center nagyon jó DLNA-támogatással rendelkezik, amelyhez a Vistához és az XP-hez képes alaposan feljavított hálózati kezelés is hozzájárul, másrészt pedig a legújabb DLNA-szabványt támogatja – ennek megfelelően már támogatja a „Play to” és „Print to” funkciókat.
Ha közérthetően (konyhanyelven) akarunk fogalmazni, akkor a DLNA megteremti a feltételeket, hogy egy távoli eszközökön tárolt multimédiás állományokat (hang, kép, mozgókép) játszhatunk le egy helyi eszközön. Például a nappaliban lévő tévén megnézhetjük az emeli számítógépen vagy egy hálózati adattárolón tárolt fényképeket, filmeket stb. és ugyaninnen például lehetőségünk van kinyomtatni egy fényképet a DLNA-val kompatibilis nyomtatón, ami példának okáért a földszinti dolgozószobában található. Ehhez csupán arra van szükség, hogy ezek az eszközök közös hálózatba legyenek kötve és mindegyik DLNA kompatibilis legyen.
Nem minden DLNA-eszköz egyforma!
A DLNA szabvány az eszközöket több csoportba osztja, ez pedig meghatározza a felhasználási körüket, de egy eszköz egyszerre több csoportba is tartozhat (egy PC például mindegyik csoportba tartozhat).
Digital Media Server (DMS): médiaszerverek. Ide sorolhatók a PC-k és a hálózati adattárolók. Céljuk, hogy tárolják a médiafájlokat és kiszolgálják a DMP- és DMR-eszközöket.
Digital Media Player (DMP): médialejátszók. Ezek az eszközök képesek megkeresni, megtalálni és lejátszani a szerveren lévő médiafájlokat. Ide sorolhatók a tévék, az AV-erősítők, az asztali lejátszók és a házimozirendszerek.
Digital Media Controller (DMC): médiakontrollerek. DLNA-kompatibilis, távirányítóként funkcionáló eszközök (ez lehet akár egy PDA is), amivel tartalmat küldhetünk a DMS-szerverről egy másik DMP-berendezésre.
Digital Media Renderer (DMR): médiarendererek. Ezen eszközök képesek lejátszani a DMC által továbbított, de eredetileg a DMS-szerveren tárolt tartalmat, azaz a DMP-knél kicsit „butább” lejátszó eszközökről van szó.
Digital Media Printer (DMPr): médianyomtatók. Hálózatba kötött nyomtatók és multifunkciós gépek, amelyekre nyomtatásra felkészített DMP- és DMC-eszközök tudnak nyomtatni (ezzel megvalósítható, hogy például egy tévén nézett, de szerveren tárolt fényképet közvetlenül kinyomtassunk).
A VPN lehetővé teszi a felhasználók számára, hogy egy megosztott vagy nyilvános hálózaton keresztül úgy küldjenek és fogadjanak adatokat, mintha számítógépeik közvetlenül kapcsolódnának a helyi hálózathoz.
A kapcsolat „magán”-jellegét az adja, hogy a VPN-en keresztül menő adatok a titkosítás miatt nem láthatók az eredeti hálózaton. A titkosítás általánosan használt szolgáltatása a VPN-nek, de titkosítás nélkül is használható a különböző adatfolyamok elkülönítésére vagy a hálózat logikai felépítésének egyszerűsítésére. A VPN-funkciót gyakran beépítik a routerekbe, de sok esetben szoftveresen valósítják meg.
Gyakorlati alkalmazásai
Céges hálózat elérése
A VPN egy gyakori alkalmazása, amikor a munkatársak a cég belső hálózatához távolról biztonságosan férhetnek hozzá: az interneten keresztül titkosított csatorna hozható létre a dolgozó számítógépe és a vállalat szervere között.
Internethasználat
Számos cég kínálja nyilvános szolgáltatásként, hogy VPN-szerveren keresztül böngészhetünk a világhálón. Ilyen szolgáltatás igénybevétele esetén a saját gépünk és a VPN-szolgáltató szervere között egy titkosított kapcsolatot építünk ki, és a publikus internetre a szolgáltató szerverének nevében lépünk ki.
Előnyei a közvetlen internethasználathoz képest:
a webhelyek számára az adatforgalom a VPN-szerver országából érkezőnek látszik; a saját internetszolgáltató nem látja az adatforgalom részleteit; nyilvános hálózat használata esetén nehezíti az adathalászok dolgát.
Hátrányai:
lassabb internetelérés; az adatforgalom részleteit a VPN-szolgáltató látja.
A kapcsolat „magán”-jellegét az adja, hogy a VPN-en keresztül menő adatok a titkosítás miatt nem láthatók az eredeti hálózaton. A titkosítás általánosan használt szolgáltatása a VPN-nek, de titkosítás nélkül is használható a különböző adatfolyamok elkülönítésére vagy a hálózat logikai felépítésének egyszerűsítésére. A VPN-funkciót gyakran beépítik a routerekbe, de sok esetben szoftveresen valósítják meg.
Gyakorlati alkalmazásai
Céges hálózat elérése
A VPN egy gyakori alkalmazása, amikor a munkatársak a cég belső hálózatához távolról biztonságosan férhetnek hozzá: az interneten keresztül titkosított csatorna hozható létre a dolgozó számítógépe és a vállalat szervere között.
Internethasználat
Számos cég kínálja nyilvános szolgáltatásként, hogy VPN-szerveren keresztül böngészhetünk a világhálón. Ilyen szolgáltatás igénybevétele esetén a saját gépünk és a VPN-szolgáltató szervere között egy titkosított kapcsolatot építünk ki, és a publikus internetre a szolgáltató szerverének nevében lépünk ki.
Előnyei a közvetlen internethasználathoz képest:
a webhelyek számára az adatforgalom a VPN-szerver országából érkezőnek látszik; a saját internetszolgáltató nem látja az adatforgalom részleteit; nyilvános hálózat használata esetén nehezíti az adathalászok dolgát.
Hátrányai:
lassabb internetelérés; az adatforgalom részleteit a VPN-szolgáltató látja.
Az útválasztó vagy router a számítógép-hálózatokban egy útválasztást végző eszköz, amelynek a feladata a különböző hálózatok – például egy otthoni vagy irodai hálózat és az internet, vagy egyes országok közötti hálózatok, vagy vállalaton belüli – összekapcsolása, az azok közötti adatforgalom irányítása.
A számítógépes hálózatok működésének leírására több elméleti modell is létezik, az általánosan elterjedt OSI (Open Systems Interconnection) modell réteges struktúrájában a router a harmadik – hálózati – rétegben helyezkedik el. Útvonalválasztási döntéseinek alapját az ezen rétegbeli – általában IP- – címek adják.
Működése
A számítógépes hálózatok forgalma különböző típusú adatcsomagokban zajlik. Ezen csomagok utaznak a feladótól a címzettig, akár több eszközön is keresztül, például az internet esetében. Útjuk során minden érintett eszköznek ismernie kell, hogy merre továbbítsa a fogadott csomagot, hogy az eljusson a címzettig, és döntéseket kell hoznia, amennyiben például több útvonal is ismert. A routerek végzik ezen csomagok megfelelő irányba való továbbítását, és végzik ezen döntéseket. A mai routerek nagy része az IP protokoll-alapú hálózatok forgalmát irányítják, de több más protokoll kezelésére is alkalmasak lehetnek. IP protokoll esetén egymás és a hálózatok azonosítására a harmadik rétegbeli IP-címet alkalmazzák.
Típusai
Szolgáltatói (ISP – Internet Service Provider)
Az internetre csatlakozást mindig valamilyen szolgáltatón keresztül lehet megvalósítani. A szolgáltatók által üzemeltetett hálózatokat és a szolgáltatókat magukat is routerek kötik össze, általában ezeket a hálózatokat nevezhetjük az internet gerincének.
Vállalati, nagyvállalati
A cégek és vállalkozások mai alapvető követelménye, hogy az internetre csatlakozzanak. Ehhez is routereket használnak, azonban nagyobb vállalatok esetében szükséges lehet a hálózat tagolása, akár logikailag adminisztratív szempontból, akár fizikailag elhatárolódott, országos vagy akár kontinens méretű kiterjedés esetén. Ebben az esetben a külön egységek külön helyi hálózatokkal (LAN) rendelkeznek, melyeket routerekkel lehet összekötni, így lehetővé téve a kommunikációt közöttük.
SOHO (Small Office, Home Office), Otthoni Irodai (kisvállalati)
Kisebb cégek illetve otthoni felhasználók Internetre való csatlakozásához használatosak ezen routerek, melyek teljesítménye is ennek megfelelően jóval kisebb. Alapvető feladatuk a belső, saját hálózat Internetre való csatlakoztatása. Egy 2013-as vizsgálat szerint a SOHO routerek nagy részének biztonsága hagy kívánnivalót maga után. A helyi hálózat felől mind a 13 vizsgált készülék feltörhető volt.
Története Az első routert egy William Yeager nevű kutató alkotta meg 1980 januárjában a Stanford Egyetemen.[4] Feladata a számítógéptudományi részleg, a villamosmérnöki részleg és az orvosi központ hálózatának összekapcsolása volt. Az általa készített router egy DEC PDP11/05 volt, egy módosított Portable C fordítóban írt egyedi operációs rendszerrel.
Útvonalválasztó protokollok
A routerek útvonaldöntéseket hoznak a hálózati réteg címei alapján. Minden interface-ük más-más alhálózatra vagy alhálózatokra csatlakozik, melyeket az IP-cím és hálózati maszk határoz meg. Az útvonalválasztó protokollok határozzák meg az útvonalválasztás szabályait, valamint biztosítják az egyes routerek között az útvonalakra vonatkozó információcserét. Ilyen protokollok például: TCP/IP routing: EIGRP, OSPF, BGP, RIP, ISIS Novell routing: Novell RIP, EIGRP, NLSP
Az útvonalválasztó protokollokat többféle módon is besorolhatjuk, ilyenek többek között az alábbi kategóriák: Statikus/Dinamikus Single-path/Multipath Distance vector/Link State
Mai routerek
Néhány a legnagyobb router gyártók közül (nagyvállalati, szolgáltatói): Avaya, Cisco, Juniper, Huawei, Fujitsu, Foundry, NEC. Néhány a SOHO routerek gyártói közül: D-Link, Linksys (a Cisco leányvállalata), ZyXEL, 3Com, Trendnet, Netgear, TP-LINK. A mai számítógépek általában maguk is használhatók routerként, ha több hálózati kártya van bennük. A Unix-alapú operációs rendszerek esetén a pf (BSD) illetve az iptables (Linux) a szokványos eszköz, Windows alatt az Internet Connection Sharing szoftver képes ellátni az útvonalválasztási feladatokat.
A számítógépes hálózatok működésének leírására több elméleti modell is létezik, az általánosan elterjedt OSI (Open Systems Interconnection) modell réteges struktúrájában a router a harmadik – hálózati – rétegben helyezkedik el. Útvonalválasztási döntéseinek alapját az ezen rétegbeli – általában IP- – címek adják.
Működése
A számítógépes hálózatok forgalma különböző típusú adatcsomagokban zajlik. Ezen csomagok utaznak a feladótól a címzettig, akár több eszközön is keresztül, például az internet esetében. Útjuk során minden érintett eszköznek ismernie kell, hogy merre továbbítsa a fogadott csomagot, hogy az eljusson a címzettig, és döntéseket kell hoznia, amennyiben például több útvonal is ismert. A routerek végzik ezen csomagok megfelelő irányba való továbbítását, és végzik ezen döntéseket. A mai routerek nagy része az IP protokoll-alapú hálózatok forgalmát irányítják, de több más protokoll kezelésére is alkalmasak lehetnek. IP protokoll esetén egymás és a hálózatok azonosítására a harmadik rétegbeli IP-címet alkalmazzák.
Típusai
Szolgáltatói (ISP – Internet Service Provider)
Az internetre csatlakozást mindig valamilyen szolgáltatón keresztül lehet megvalósítani. A szolgáltatók által üzemeltetett hálózatokat és a szolgáltatókat magukat is routerek kötik össze, általában ezeket a hálózatokat nevezhetjük az internet gerincének.
Vállalati, nagyvállalati
A cégek és vállalkozások mai alapvető követelménye, hogy az internetre csatlakozzanak. Ehhez is routereket használnak, azonban nagyobb vállalatok esetében szükséges lehet a hálózat tagolása, akár logikailag adminisztratív szempontból, akár fizikailag elhatárolódott, országos vagy akár kontinens méretű kiterjedés esetén. Ebben az esetben a külön egységek külön helyi hálózatokkal (LAN) rendelkeznek, melyeket routerekkel lehet összekötni, így lehetővé téve a kommunikációt közöttük.
SOHO (Small Office, Home Office), Otthoni Irodai (kisvállalati)
Kisebb cégek illetve otthoni felhasználók Internetre való csatlakozásához használatosak ezen routerek, melyek teljesítménye is ennek megfelelően jóval kisebb. Alapvető feladatuk a belső, saját hálózat Internetre való csatlakoztatása. Egy 2013-as vizsgálat szerint a SOHO routerek nagy részének biztonsága hagy kívánnivalót maga után. A helyi hálózat felől mind a 13 vizsgált készülék feltörhető volt.
Története Az első routert egy William Yeager nevű kutató alkotta meg 1980 januárjában a Stanford Egyetemen.[4] Feladata a számítógéptudományi részleg, a villamosmérnöki részleg és az orvosi központ hálózatának összekapcsolása volt. Az általa készített router egy DEC PDP11/05 volt, egy módosított Portable C fordítóban írt egyedi operációs rendszerrel.
Útvonalválasztó protokollok
A routerek útvonaldöntéseket hoznak a hálózati réteg címei alapján. Minden interface-ük más-más alhálózatra vagy alhálózatokra csatlakozik, melyeket az IP-cím és hálózati maszk határoz meg. Az útvonalválasztó protokollok határozzák meg az útvonalválasztás szabályait, valamint biztosítják az egyes routerek között az útvonalakra vonatkozó információcserét. Ilyen protokollok például: TCP/IP routing: EIGRP, OSPF, BGP, RIP, ISIS Novell routing: Novell RIP, EIGRP, NLSP
Az útvonalválasztó protokollokat többféle módon is besorolhatjuk, ilyenek többek között az alábbi kategóriák: Statikus/Dinamikus Single-path/Multipath Distance vector/Link State
Mai routerek
Néhány a legnagyobb router gyártók közül (nagyvállalati, szolgáltatói): Avaya, Cisco, Juniper, Huawei, Fujitsu, Foundry, NEC. Néhány a SOHO routerek gyártói közül: D-Link, Linksys (a Cisco leányvállalata), ZyXEL, 3Com, Trendnet, Netgear, TP-LINK. A mai számítógépek általában maguk is használhatók routerként, ha több hálózati kártya van bennük. A Unix-alapú operációs rendszerek esetén a pf (BSD) illetve az iptables (Linux) a szokványos eszköz, Windows alatt az Internet Connection Sharing szoftver képes ellátni az útvonalválasztási feladatokat.
A hálózati kommunikáció támogatása
érdekében az OSI modell rétegekre
tagolja szét az adatátviteli hálózat
feladatait. Mindegyik réteg az alatta és a
felette álló rétegekkel együttműködve
végzi az adatok továbbítását.

Az OSI rétegek feladatai:
1. A fizikai réteg:
biztosítja a adatkapcsolati réteg kereteit alkotó bitek továbbítását a hálózati közegen. Ez a réteg egy teljes keretet fogad az adatkapcsolati rétegtől, és olyan jelek sorozatává alakítja, amelyek továbbíthatók az átviteli közegen. Az adatkapcsolati réteg kereteit a fizikai réteg kódolja és létrehozza azokat az elektromos, optikai vagy rádióhullám jeleket, amelyek a keret bitjeinek felelnek meg. Ezután a jelek egyesével elküldésre kerülnek az átviteli közegen. A célállomás fizikai rétege fogadja ezeket a jeleket a közegen, bitekké alakítja őket, majd a biteket keretként továbbítja az adatkapcsolati rétegnek.
2. Adatkapcsolati réteg:
Az OSI modell adatkapcsolati rétegének feladata:Fogadja a 3. rétegbeli csomagokat, majd egy keretnek nevezett
adategységbe helyezi őket.
Vezérli a közeghez való hozzáférést, és hibakeresést végez.
Az adatkapcsolati réteg egy fejléccel és utótaggal ellátott keretbe ágyazza
be a csomagot:
Fejléc: A keret elején található, vezérlési információkat tartalmaz,
például címzési adatokat.
Adatrész: Az IP és a szállítási réteg fejlécét, valamint az
alkalmazási réteg adatait tartalmazza.
Utótag: A keret végén található, a hibadetektáláshoz szükséges
információkat tartalmazza.
3. Hálózati réteg:
A kommunikációs alhálózatok működését vezérli. Feladata az útvonalválasztás forrás és a célállomás között. Az utolsó olyan réteg, amely ismeri a hálózat topológiáját. 4 folyamatot hajt végre: Végberendezések címzése (IP-címmel) Beágyazás: A hálózati réteg a szállítási rétegtől fogad egy protokoll
adategységet. A beágyazás során a hálózati réteg ezt a PDU-t IP-fejléc
információkkal egészíti ki, mint például a forrás- és a célállomás IPcíme. A fejléc információkkal kiegészített PDU-t nevezzük csomagnak.
Forgalomirányítás: A hálózati réteg szolgáltatásainak segítségével a
csomagok egy másik hálózaton lévő célállomáshoz irányíthatók. A
csomag másik hálózatba történő továbbításához forgalomirányítóra
van szükség. A forgalomirányító feladata a célállomás felé vezető út
kiválasztása és a csomagok cél felé továbbítása. Kicsomagolás: Amikor a csomag megérkezik a célállomás hálózati
rétegéhez, az állomás ellenőrzi a csomag IP-fejlécét. Ha a fejlécben
lévő cél IP-cím megegyezik a saját IP-címével, akkor eltávolítja a
csomagról az IP-fejlécet.
A leggyakrabban használt hálózati rétegbeli protokollok: • IPv4 (Internet Protocol Version 4)
• IPv6 (Internet Protocol Version 6)
Az IP kizárólag azokat a funkciókat tartalmazza, melyek feltétlenül szükségesek, hogy a csomagok a hálózaton keresztül eljusson a forrástól a célig.
Az IP fő jellemzői:
Összeköttetés-mentes: Az adatküldést megelőzően nem
épül fel kapcsolat a küldő és a fogadó állomás között.
Legjobb szándékú: A csomagok kézbesítése nem garantált.
(Nem megbízható.)
Közegfüggetlen: Működése független az adattovábbításhoz
használt átviteli közegtől.
4. Szállítási réteg:
Az OSI szállítási rétegében működő folyamatok fogadják az alkalmazási rétegből származó adatokat, majd előkészítik a hálózati rétegben használatos címzésre. A szállítási réteg előkészíti az adatok hálózaton keresztül történő átvitelét. A küldő számítógép párbeszédet folytat a fogadó számítógéppel annak érdekében, hogy eldöntsék, miként bonthatók az adatok szegmensekre, hogyan lehet megbizonyosodni arról, hogy egyetlen szegmens sem veszik el, és milyen módon ellenőrizhetők a megérkezett szegmensek. . A szállítási protokollok szabják meg, hogyan menjen végbe az üzenetek átvitele az állomások között. a TCP/IP két szállítási rétegbeli protokollt biztosít: TCP
A TCP-t megbízható szállítási protokollnak tekintjük. Ez azt jelenti, hogy az alkalmazások közötti megbízható átvitel eléréséhez a TCP nyugtázott kézbesítést használ.
A TCP esetében a megbízhatóságot három alapművelet biztosítja:
•Az adatszegmensek nyomon követése.
•A megérkezett adatok nyugtázása.
•A nem nyugtázott adatok újraküldése.
Ezek a folyamatok többletterhelést jelentenek a hálózati erőforrásokra nézve, a nyugtázás, a nyomon követés és az újraküldés miatt.
UDP
Mint láttuk, a TCP többletterhelés árán biztosítja egy kapcsolat megbízhatóságát. A megbízhatóság érdekében okozott többletterhelés csökkentheti bizonyos alkalmazások használhatóságát, vagy károsan befolyásolhatja a működésüket. Ilyen esetekben jobb választás lehet az UDP szállítási protokoll használata.
Az UDP csupán alapfunkciókat biztosít az adatszegmensek megfelelő alkalmazások között történő szállítása során, így nagyon csekély többletterhelést okoz és adatellenőrzést sem végez. Az UDP egy "legjobb szándékú" (best-effort) szállítási protokollként ismert. Hálózatos környezetben a legjobb szándékú egyet jelent a megbízhatatlannal, mivel az adatok célba érkezésekor nincs semmiféle nyugtázás. Az UDP esetében nincs olyan szállítási rétegbeli folyamat, amely tájékoztatná a küldőt a sikeres kézbesítés tényéről.4. Viszonyréteg: Feladatai a forrás- és célalkalmazások közötti párbeszédek (munkamenetek) létrehozása és fenntartása. A viszonyréteg kezeli a párbeszédek kialakításához, fenntartásához, valamint a megszakadó vagy hosszabb ideje tétlen viszonyok újraindításához szükséges információcserét.
5. Megjelenítési rétegnek három fő funkciója van:
Megjeleníti a forrásállomásról származó adatokat, vagy átalakítja
azokat a célállomás által igényelt formára.
Tömöríti az adatokat egy a célállomás által kitömöríthető
formátumban.
Titkosítja az adatokat az átvitelhez, valamint a célállomáson
visszafejti azokat.
6. Alkalmazási réteg:
A végfelhasználóhoz az alkalmazási réteg van a legközelebb. Ez az a réteg, amely az interfészt biztosítja az általunk kommunikációra használt alkalmazások és a mögöttes hálózat között, amelyen üzeneteink továbbítódnak. Az alkalmazási rétegbeli protokollok:
- telnet, szerverekhez biztosítja a távoli hozzáférést
- egyszerű levéltovábbító protokoll(SMT), e-mail üzeneteket továbbít
- Dinamikus állomáskonfigurációs prot.(DHCP), állomáshoz IPt, maszkot, átjárót rendel
- Hiperszöveg továbbító prot(http), fájlokat továbbít
- fájlátviteli protokoll, FTP(UDP-vel) illetve TFTP
- rendszerbetöltő prot.(BOOTP), rendszerindításkor IP megszerzésére használjuk
- Postahivatali prot. (POP), e-mail üzenetek letöltése, utána törlés

Az OSI rétegek feladatai:
1. A fizikai réteg:
biztosítja a adatkapcsolati réteg kereteit alkotó bitek továbbítását a hálózati közegen. Ez a réteg egy teljes keretet fogad az adatkapcsolati rétegtől, és olyan jelek sorozatává alakítja, amelyek továbbíthatók az átviteli közegen. Az adatkapcsolati réteg kereteit a fizikai réteg kódolja és létrehozza azokat az elektromos, optikai vagy rádióhullám jeleket, amelyek a keret bitjeinek felelnek meg. Ezután a jelek egyesével elküldésre kerülnek az átviteli közegen. A célállomás fizikai rétege fogadja ezeket a jeleket a közegen, bitekké alakítja őket, majd a biteket keretként továbbítja az adatkapcsolati rétegnek.
2. Adatkapcsolati réteg:
Az OSI modell adatkapcsolati rétegének feladata:
3. Hálózati réteg:
A kommunikációs alhálózatok működését vezérli. Feladata az útvonalválasztás forrás és a célállomás között. Az utolsó olyan réteg, amely ismeri a hálózat topológiáját. 4 folyamatot hajt végre: Végberendezések címzése (IP-címmel)
A leggyakrabban használt hálózati rétegbeli protokollok: • IPv4 (Internet Protocol Version 4)
• IPv6 (Internet Protocol Version 6)
Az IP kizárólag azokat a funkciókat tartalmazza, melyek feltétlenül szükségesek, hogy a csomagok a hálózaton keresztül eljusson a forrástól a célig.
Az IP fő jellemzői:
4. Szállítási réteg:
Az OSI szállítási rétegében működő folyamatok fogadják az alkalmazási rétegből származó adatokat, majd előkészítik a hálózati rétegben használatos címzésre. A szállítási réteg előkészíti az adatok hálózaton keresztül történő átvitelét. A küldő számítógép párbeszédet folytat a fogadó számítógéppel annak érdekében, hogy eldöntsék, miként bonthatók az adatok szegmensekre, hogyan lehet megbizonyosodni arról, hogy egyetlen szegmens sem veszik el, és milyen módon ellenőrizhetők a megérkezett szegmensek. . A szállítási protokollok szabják meg, hogyan menjen végbe az üzenetek átvitele az állomások között. a TCP/IP két szállítási rétegbeli protokollt biztosít: TCP
A TCP-t megbízható szállítási protokollnak tekintjük. Ez azt jelenti, hogy az alkalmazások közötti megbízható átvitel eléréséhez a TCP nyugtázott kézbesítést használ.
A TCP esetében a megbízhatóságot három alapművelet biztosítja:
•Az adatszegmensek nyomon követése.
•A megérkezett adatok nyugtázása.
•A nem nyugtázott adatok újraküldése.
Ezek a folyamatok többletterhelést jelentenek a hálózati erőforrásokra nézve, a nyugtázás, a nyomon követés és az újraküldés miatt.
UDP
Mint láttuk, a TCP többletterhelés árán biztosítja egy kapcsolat megbízhatóságát. A megbízhatóság érdekében okozott többletterhelés csökkentheti bizonyos alkalmazások használhatóságát, vagy károsan befolyásolhatja a működésüket. Ilyen esetekben jobb választás lehet az UDP szállítási protokoll használata.
Az UDP csupán alapfunkciókat biztosít az adatszegmensek megfelelő alkalmazások között történő szállítása során, így nagyon csekély többletterhelést okoz és adatellenőrzést sem végez. Az UDP egy "legjobb szándékú" (best-effort) szállítási protokollként ismert. Hálózatos környezetben a legjobb szándékú egyet jelent a megbízhatatlannal, mivel az adatok célba érkezésekor nincs semmiféle nyugtázás. Az UDP esetében nincs olyan szállítási rétegbeli folyamat, amely tájékoztatná a küldőt a sikeres kézbesítés tényéről.4. Viszonyréteg: Feladatai a forrás- és célalkalmazások közötti párbeszédek (munkamenetek) létrehozása és fenntartása. A viszonyréteg kezeli a párbeszédek kialakításához, fenntartásához, valamint a megszakadó vagy hosszabb ideje tétlen viszonyok újraindításához szükséges információcserét.
5. Megjelenítési rétegnek három fő funkciója van:
6. Alkalmazási réteg:
A végfelhasználóhoz az alkalmazási réteg van a legközelebb. Ez az a réteg, amely az interfészt biztosítja az általunk kommunikációra használt alkalmazások és a mögöttes hálózat között, amelyen üzeneteink továbbítódnak. Az alkalmazási rétegbeli protokollok:
- telnet, szerverekhez biztosítja a távoli hozzáférést
- egyszerű levéltovábbító protokoll(SMT), e-mail üzeneteket továbbít
- Dinamikus állomáskonfigurációs prot.(DHCP), állomáshoz IPt, maszkot, átjárót rendel
- Hiperszöveg továbbító prot(http), fájlokat továbbít
- fájlátviteli protokoll, FTP(UDP-vel) illetve TFTP
- rendszerbetöltő prot.(BOOTP), rendszerindításkor IP megszerzésére használjuk
- Postahivatali prot. (POP), e-mail üzenetek letöltése, utána törlés
Igazából nem is összehasonlítás tárgya, mint ahogy nem lehet összehasonlítani egy laptopot egy táblagéppel. Persze lehet, hogy nem épp a legmegfelelőbb szemléltetés, de mégis jó, mert sokan épp ezt teszik, vagyis összehasonlítják a routert az access pointtal. Igaz, mindkettő a wirelessről szól de ez mellékes. Röviden, nem összehasonlítani fogjuk a két wifis eszközt hanem elmagyarázni melyiket mire lehet általában használni.
Wireless access point – vagyis vezeték nélküli hozzáférési pont
Még, ha több antennás is általában ezeket egyként kezelni. Általában nem lehet azt megoldani, hogy az egyik antenna a vevő legyen és egy másik meg az adó. Ha lenne ilyen (bár lehet, hogy már van ilyen), akkor azzal elég egyszerűen lehetne otthoni átjátszót építeni: az egyik antenna venné egy távoli adó jelét, a másik antenna pedig szórná a lakásban a netet.
Vagyis az access pointról azt kell tudni, hogy vagy adóként működik, vagy kliensként. A néphiedelemmel ellentétben, természetesen ”adja” is és ”veszi” is a jelet – különben nem jöhetne létre a wifis kapcsolat.
Amennyiben adóként működik, úgy képes megosztani vagy továbbítani azt az internetet amit kábelen kap: 1. MEGOSZTANI: ha egy routertől kapja kábelen az internetes jelet, akkor a rá csatlakozó összes eszköz internet hozzáférésben részesül (ezt nevezik wifi hotspot -nak) 2. TOVÁBBÍTANI: ha PPPOE-s internetet kap – például a szolgáltatótól-, akkor a wireless access pointra csatlakozó eszköznek kell elvégeznie a bejelentkezést és becsatolást. Ebben az esetben egy ”alagútként” működik.
Amennyiben vevőként működik, úgy az antennával vett jelet kábelen továbbítja egy eszköz felé. De, ha ez az eszköz egy router, akkor máris oszthatóvá válik a jel (az Internet).
Wireless router
Általában csak adóként működik. Az internetes kábelt a WAN portba kell helyezni. Legalább 4 eszközt csatlakoztathatunk kábelen és további néhány eszközt antennán. Van olyan router ami tudja a kliens módot, ám ebben az esetben elveszti értékét, ugyanis az antennáján veszi a jelet. A WAN port értelmét veszti és a 4 ethernet portját csak switch-ként lehet használni
Wireless access point – vagyis vezeték nélküli hozzáférési pont
Még, ha több antennás is általában ezeket egyként kezelni. Általában nem lehet azt megoldani, hogy az egyik antenna a vevő legyen és egy másik meg az adó. Ha lenne ilyen (bár lehet, hogy már van ilyen), akkor azzal elég egyszerűen lehetne otthoni átjátszót építeni: az egyik antenna venné egy távoli adó jelét, a másik antenna pedig szórná a lakásban a netet.
Vagyis az access pointról azt kell tudni, hogy vagy adóként működik, vagy kliensként. A néphiedelemmel ellentétben, természetesen ”adja” is és ”veszi” is a jelet – különben nem jöhetne létre a wifis kapcsolat.
Amennyiben adóként működik, úgy képes megosztani vagy továbbítani azt az internetet amit kábelen kap: 1. MEGOSZTANI: ha egy routertől kapja kábelen az internetes jelet, akkor a rá csatlakozó összes eszköz internet hozzáférésben részesül (ezt nevezik wifi hotspot -nak) 2. TOVÁBBÍTANI: ha PPPOE-s internetet kap – például a szolgáltatótól-, akkor a wireless access pointra csatlakozó eszköznek kell elvégeznie a bejelentkezést és becsatolást. Ebben az esetben egy ”alagútként” működik.
Amennyiben vevőként működik, úgy az antennával vett jelet kábelen továbbítja egy eszköz felé. De, ha ez az eszköz egy router, akkor máris oszthatóvá válik a jel (az Internet).
Wireless router
Általában csak adóként működik. Az internetes kábelt a WAN portba kell helyezni. Legalább 4 eszközt csatlakoztathatunk kábelen és további néhány eszközt antennán. Van olyan router ami tudja a kliens módot, ám ebben az esetben elveszti értékét, ugyanis az antennáján veszi a jelet. A WAN port értelmét veszti és a 4 ethernet portját csak switch-ként lehet használni
A sávszélesség a gyakorlatban sebességet jelent. Pontosan, hogy egy távközlési vonalon milyen gyorsan képes haladni az adatforgalom.
Ha internetezünk, akkor a számítógépünk, illetve a rajta futó internetező alkalmazások általában igyekeznek a lehető leggyorsabb adatforgalmat bonyolítani vagyis kihasználni a vonal sávszélességét, így az internetezés sebessége, illetve élménye függ a vonal sebességétől, azaz sávszélességétől.
A sávszélességet megabit per szekundum mértékegységben szokás megadni.
Ha a szolgáltató csomag leírásában “per” jellel van elválasztva két sebesség adat, akkor az első a letöltési irányú sebességet, a másik a feltöltési irányú sebességet adja meg, pl. a 22/6 jelölés 22 megabit per szekundum letöltési- és 6 megabit per szekundum feltöltési sebességet jelent.
A szélessáv szó a gyakorlatban gyors internet kapcsolatot jelent. Arra, hogy ma pontosan milyen sávszélességtől nevezünk egy internet kapcsolatot szélessávnak, nincs szabvány. Általában a hírközlési hatóság szokta kijelenteni, hogy mit ért szélessávú kapcsolaton.
Mit csináljunk akkor, ha lassú az internetünk?
A lassúságnak számos oka lehet. Mielőtt hibára jelentenénk a szolgáltatónál érdemes elvégezni az internet sávszélesség mérést, azaz sebesség mérést.
A mérési eredményt érdemes összevetni a maximum sávszélességekkel, melyek a szerződésünkben vannak. Ha a sebesség eléri a maximum kb. 70-80%-át, az még jó.
Ha az alatti a sebesség, érdemes lehet egy hibabejelentéssel próbálkozni. Ha a vonal nem lehetetlenül lassú, érdemes a mérést többször elvégezni, különböző napszakokban.
Ha internetezünk, akkor a számítógépünk, illetve a rajta futó internetező alkalmazások általában igyekeznek a lehető leggyorsabb adatforgalmat bonyolítani vagyis kihasználni a vonal sávszélességét, így az internetezés sebessége, illetve élménye függ a vonal sebességétől, azaz sávszélességétől.
A sávszélességet megabit per szekundum mértékegységben szokás megadni.
Ha a szolgáltató csomag leírásában “per” jellel van elválasztva két sebesség adat, akkor az első a letöltési irányú sebességet, a másik a feltöltési irányú sebességet adja meg, pl. a 22/6 jelölés 22 megabit per szekundum letöltési- és 6 megabit per szekundum feltöltési sebességet jelent.
A szélessáv szó a gyakorlatban gyors internet kapcsolatot jelent. Arra, hogy ma pontosan milyen sávszélességtől nevezünk egy internet kapcsolatot szélessávnak, nincs szabvány. Általában a hírközlési hatóság szokta kijelenteni, hogy mit ért szélessávú kapcsolaton.
Mit csináljunk akkor, ha lassú az internetünk?
A lassúságnak számos oka lehet. Mielőtt hibára jelentenénk a szolgáltatónál érdemes elvégezni az internet sávszélesség mérést, azaz sebesség mérést.
A mérési eredményt érdemes összevetni a maximum sávszélességekkel, melyek a szerződésünkben vannak. Ha a sebesség eléri a maximum kb. 70-80%-át, az még jó.
Ha az alatti a sebesség, érdemes lehet egy hibabejelentéssel próbálkozni. Ha a vonal nem lehetetlenül lassú, érdemes a mérést többször elvégezni, különböző napszakokban.
Természetesen az egyik leginkább befolyásoló tényező maga az előfizetés vagy előfizetői csomag.
Annál a sebességnél, ami a szerződésünkben szerepel, az internetünk nem lesz gyorsabb.
A tapasztalt sebességet külső és helyi körülmények is döntően befolyásolhatják.
Külső tényező lehet a szolgáltató hálózatának műszaki jellemzői és állapota és az adott hálózati szakaszt egy időben használó előfizetők száma is.
Befolyásolhatja az internet sebességét a letöltendő internetes tartalmat biztosító tárhely kiszolgálási képessége, és az arra egy időben csatlakozó felhasználók száma.
Ha a „vonal másik végén” lévő eszköz nem képes másodpercenként annyi adatot küldeni, azaz feltölteni, mint amennyit az otthoni gépen letöltenénk, akkor nem tudjuk kihasználni a nagyobb letöltési sebességünket.
Befolyásoló tényező az otthoni hálózat kialakítása és annak személyre szabott műszaki beállításai. Ha az otthoni hálózatra több eszköz is csatlakozik, akkor a rajtuk keresztül folyó adatforgalom belassul, mivel a szolgáltató által biztosított sebesség az eszközök igényeihez mérten oszlik szét.
Az otthoni hálózatra csatlakozó router vagy egyéb eszközök is korlátozhatják az internet sebességét, ugyanis ha azok nem képesek másodpercenként annyi adatot továbbítani, mint amennyit a szolgáltató nyújt, akkor nem tudjuk elérni a biztosított sebességet.
Gondot okozhatnak a lakásban lévő berendezési tárgyak is. Az adatátvitel mikrohullámú rádiójelek segítségével történik, a különböző falak, szekrények, ajtók miatt csökkenhet a jel erőssége, és vele az internet sebessége is.
Annál a sebességnél, ami a szerződésünkben szerepel, az internetünk nem lesz gyorsabb.
A tapasztalt sebességet külső és helyi körülmények is döntően befolyásolhatják.
Külső tényező lehet a szolgáltató hálózatának műszaki jellemzői és állapota és az adott hálózati szakaszt egy időben használó előfizetők száma is.
Befolyásolhatja az internet sebességét a letöltendő internetes tartalmat biztosító tárhely kiszolgálási képessége, és az arra egy időben csatlakozó felhasználók száma.
Ha a „vonal másik végén” lévő eszköz nem képes másodpercenként annyi adatot küldeni, azaz feltölteni, mint amennyit az otthoni gépen letöltenénk, akkor nem tudjuk kihasználni a nagyobb letöltési sebességünket.
Befolyásoló tényező az otthoni hálózat kialakítása és annak személyre szabott műszaki beállításai. Ha az otthoni hálózatra több eszköz is csatlakozik, akkor a rajtuk keresztül folyó adatforgalom belassul, mivel a szolgáltató által biztosított sebesség az eszközök igényeihez mérten oszlik szét.
Az otthoni hálózatra csatlakozó router vagy egyéb eszközök is korlátozhatják az internet sebességét, ugyanis ha azok nem képesek másodpercenként annyi adatot továbbítani, mint amennyit a szolgáltató nyújt, akkor nem tudjuk elérni a biztosított sebességet.
Gondot okozhatnak a lakásban lévő berendezési tárgyak is. Az adatátvitel mikrohullámú rádiójelek segítségével történik, a különböző falak, szekrények, ajtók miatt csökkenhet a jel erőssége, és vele az internet sebessége is.
A PowerShell egy többplatformos feladatok automatizálására és konfigurálására szolgáló keretrendszer, amely parancssori rendszerhéjból és programozási nyelvből áll. A legtöbb rendszerhéjtól eltérően, amelyek elfogadják és visszaadják a szöveget, a PowerShell a .NET Common Language Runtime (CLR) rendszerre épül, és .NET-objektumokat fogad el és ad vissza. Ez az alapvető változás teljesen új eszközöket és módszereket biztosít az automatizáláshoz.
Az általában .cmd vagy .bat kiterjesztésű kötegelt állományokat (angolból átvett néven batch fájlokat) Windows, OS/2, és MS-DOS rendszerekben szokták használni. Formailag egy szövegfájlhoz hasonlítanak, tartalmuk pedig parancsok (DOS/Windows parancsok) egymásutánja. Futtatásuk a tartalom sorról sorra való olvasásával történik pl.: a cmd.exe-vel. A batch fájlok a rendszergazdák számára nélkülözhetetlen „erőforrások”, hisz segítségükkel számos indításkor elvégzendő feladat automatizálható.
Változók
A batch fájlokban felhasználhatóak a rendszer környezeti változói, valamint újabb változók is deklarálhatóak. Létrehozásuk:
SET valtozonev=”érték”
Különlegességként fogható fel, hogy a változó deklarálásakor azonnal értéket kell adni neki, valamint, hogy lehetőség van a változó aritmetikai kiértékelésére a /a kapcsolóval. Ez azt jelenti, hogy stringként való értelmezés helyett matematikailag értelmezi a változót.
Paraméterek
Az indításkor megadott bemeneti paraméterek kiírására a %0, %1, %2..%9 szolgál. A %0 visszaadja a futtatott file nevét, amíg a %1-%9 pedig a bemeneti paramétereket, kapcsolókat adja vissza.
Elágazások, iterációk
A batch fájlokba lehetőség van elágazások és iterációk beágyazására is. Elágazások szintaktikája:
IF [NOT] condition (statement1) [else (statement2)]
Iterációk szintaktikája:
Ahol a módszer lehet:
/D: Könyvtárak iterálása
/R: alkönyvtárakkal együtt
/L: értéksorozat végigjárása
/F: fájlon belül soronkénti iterálás
Kapcsoló nélkül: Fájlok iterálása
Példakód
Változók
A batch fájlokban felhasználhatóak a rendszer környezeti változói, valamint újabb változók is deklarálhatóak. Létrehozásuk:
SET valtozonev=”érték”
Különlegességként fogható fel, hogy a változó deklarálásakor azonnal értéket kell adni neki, valamint, hogy lehetőség van a változó aritmetikai kiértékelésére a /a kapcsolóval. Ez azt jelenti, hogy stringként való értelmezés helyett matematikailag értelmezi a változót.
SET valt=10+10 (Stringként értelmezi)SET /a valt=10+10 (Összeadja, s az eredmény 20 lesz)Paraméterek
Az indításkor megadott bemeneti paraméterek kiírására a %0, %1, %2..%9 szolgál. A %0 visszaadja a futtatott file nevét, amíg a %1-%9 pedig a bemeneti paramétereket, kapcsolókat adja vissza.
Elágazások, iterációk
A batch fájlokba lehetőség van elágazások és iterációk beágyazására is. Elágazások szintaktikája:
IF [NOT] condition (statement1) [else (statement2)]
Iterációk szintaktikája:
for [módszer] (változónév) in (fájllista) do (parancs) Ahol a módszer lehet:
/D: Könyvtárak iterálása
/R: alkönyvtárakkal együtt
/L: értéksorozat végigjárása
/F: fájlon belül soronkénti iterálás
Kapcsoló nélkül: Fájlok iterálása
Példakód
@echo off
REM megjegyzések irhatók ide
echo %1
echo %2
IF "%1"=="param" (
echo Sikeres
)ELSE (
echo Sikertelen
)
for /l %%B in (0,1,20) do echo %%B
echo on
A Microsoft által választott tanúsítás az Ön jelenlegi pozíciójától vagy tervezett karrierjétől függ. A Microsoft tanúsítványait úgy tervezték, hogy kihasználják a speciális készségeket és javítsák szakértelmét. A képesítéseket öt területen kínálják, mindegyik szakirányú pályával rendelkezik. Legyen Ön akár alkalmazásfejlesztő, rendszermérnök, műszaki tanácsadó vagy hálózati rendszergazda, vannak tanúsítványok az Ön számára.
MTA - Microsoft Technology Associate tanúsítás
Az MTA tanúsítványok azoknak az informatikai szakembereknek szólnak, akik az adatbázis- és az infrastruktúra- vagy a szoftverfejlesztés terén kívánnak karriert felépíteni. Az alapvető információk széles skálája szerepel. Ennek a vizsgának nincs előfeltétele, de a résztvevőket arra ösztönzik, hogy használják az ajánlott előkészítő erőforrásokat. Az MTA nem előfeltétele az MCSA vagy az MCSD tanúsításának, de ez egy szilárd első lépés, amelyet az MCSA vagy az MCSD követhet, amely kibővül a szakértelemről.
Az MTA három tanúsítási sávja:
MTA: Adatbázis (Kulcstechnológia: SQL Server)
MTA: Fejlesztő
MTA: Infrastruktúra (Kulcsfontosságú technológiák: Windows Server virtualizáció, Windows System Center)
MCSA - Microsoft Certified Solutions társult tanúsítás
Az MCSA tanúsítás érvényesíti erősségeit az adott útvonalon. Az informatikai munkaadók körében erősen ösztönzik az MCSA tanúsítást. Az MCSA tanúsítási pályái a következők:
MCSA: Felhő platform (Kulcstechnológia: Microsoft Azure)
MCSA: Linux az Azure-on (kulcstechnológia: Microsoft Azure)
MCSA: Microsoft Dynamics 365 (Kulcstechnológia: Microsoft Dynamics 365)
MCSA: Microsoft Dynamics 365 for Operations (kulcstechnológia: Microsoft Dynamics 365)
MCSA: Office 365 (Kulcsfontosságú technológiák: Microsoft Office 365, Exchange, Skype for Business, SharePoint)
MCSA: SQL 2016 BI fejlesztés (kulcstechnológia: SQL Server)
MCSA: SQL 2016 adatbázis-adminisztráció (kulcstechnológia: SQL Server)
MCSA: SQL 2016 adatbázis-fejlesztés (kulcstechnológia: SQL Server)
MCSA: SQL Server 2012/2014 (kulcstechnológia: SQL Server)
MCSA: Webalkalmazások (Kulcsfontosságú technológiák: C #, Mobilalkalmazások, Visual Studio, NET, Framework 4.5
MCSA: Windows 10
MCSA: Windows Server 2012 (kulcstechnológia: Windows Server virtualizáció)
MCSA: Windows Server 2016 (kulcstechnológia: Windows Server virtualizáció)
MCSD - Microsoft minősített megoldások fejlesztői tanúsítása
Az App Builder nyomon követi a webes és mobilalkalmazások fejlesztésével kapcsolatos készségeit a jelenlegi és a jövőbeni munkáltatók számára.
MCSD: App Builder (Kulcsfontosságú technológiák: Azure, C #, SharePoint, Office Client, Visual Studio, .Net, HTML5)
MCSE - Microsoft minősített megoldások szakértői tanúsítása
Az MCSE tanúsítványok megerősítik a fejlett készségeket a választott pálya területén, és előfeltételként más képesítéseket igényelnek.
Az MCSE pályái a következőket tartalmazzák:
MCSE: Adatkezelés és elemzés (Kulcstechnológia: SQL Server)
MCSE: Mobilitás (kulcstechnológia: Windows System Center)
MCSE: Termelékenység (Kulcsfontosságú technológiák: Microsoft Office, Microsoft Office 365)
MOS - Microsoft Office Specialist Minősítés
A Microsoft Office tanúsítványok három képzettségi szinten állnak rendelkezésre: szakember, szakértő és mester.
A MOS pályák a következőket tartalmazzák:
MOS: Expert 2013 (Kulcsfontosságú technológiák: Microsoft Office Word 2013, Microsoft Office Excel 2013)
MOS: Expert 2016 (Kulcsfontosságú technológiák: Microsoft Office Word 2016, Microsoft Office Excel 2016)
MOS: Master 2016 (Kulcsfontosságú technológiák: Microsoft Office Word 2016, Microsoft Office Excel 2016, Microsoft Office PowerPoint 2016)
MOS: Microsoft Office 2013 (kulcstechnológiák: Microsoft Office Word, Microsoft Office Excel, Microsoft Office PowerPoint, Microsoft Office Access, Microsoft Outlook, Microsoft SharePoint, Microsoft Office OneNote)
MOS: Microsoft Office 2016 (Kulcsfontosságú technológiák: Microsoft Office Word, Microsoft Office Excel, Microsoft Office PowerPoint, Microsoft Office Access, Microsoft Outlook)
MTA - Microsoft Technology Associate tanúsítás
Az MTA tanúsítványok azoknak az informatikai szakembereknek szólnak, akik az adatbázis- és az infrastruktúra- vagy a szoftverfejlesztés terén kívánnak karriert felépíteni. Az alapvető információk széles skálája szerepel. Ennek a vizsgának nincs előfeltétele, de a résztvevőket arra ösztönzik, hogy használják az ajánlott előkészítő erőforrásokat. Az MTA nem előfeltétele az MCSA vagy az MCSD tanúsításának, de ez egy szilárd első lépés, amelyet az MCSA vagy az MCSD követhet, amely kibővül a szakértelemről.
Az MTA három tanúsítási sávja:
Az MCSA tanúsítás érvényesíti erősségeit az adott útvonalon. Az informatikai munkaadók körében erősen ösztönzik az MCSA tanúsítást. Az MCSA tanúsítási pályái a következők:
Az App Builder nyomon követi a webes és mobilalkalmazások fejlesztésével kapcsolatos készségeit a jelenlegi és a jövőbeni munkáltatók számára.
Az MCSE tanúsítványok megerősítik a fejlett készségeket a választott pálya területén, és előfeltételként más képesítéseket igényelnek.
Az MCSE pályái a következőket tartalmazzák:
A Microsoft Office tanúsítványok három képzettségi szinten állnak rendelkezésre: szakember, szakértő és mester.
A MOS pályák a következőket tartalmazzák:
Erre egy régi de tanulságos vicc a válasz.
Az ügyfél kihívja a szervizt, mert elromlott a számítógépe. A szervizes kattint 3-at és azt mondja:
- "5.000,- Ft"
mire az ügyfél:
- "Mi került ezen a 3 kattintáson 5.000,- Ft-ba?
- "Kézcsókom, a kattintások 500,- Ft-ba kerültek, 4.500,- Ft volt, hogy tudtam hova kell kattintani."
Tehát ez is egy szakma, nem érthet hozzá mindenki, még ha az önjelölt informatikusok országa is vagyunk.
Az ügyfél kihívja a szervizt, mert elromlott a számítógépe. A szervizes kattint 3-at és azt mondja:
- "5.000,- Ft"
mire az ügyfél:
- "Mi került ezen a 3 kattintáson 5.000,- Ft-ba?
- "Kézcsókom, a kattintások 500,- Ft-ba kerültek, 4.500,- Ft volt, hogy tudtam hova kell kattintani."
Tehát ez is egy szakma, nem érthet hozzá mindenki, még ha az önjelölt informatikusok országa is vagyunk.